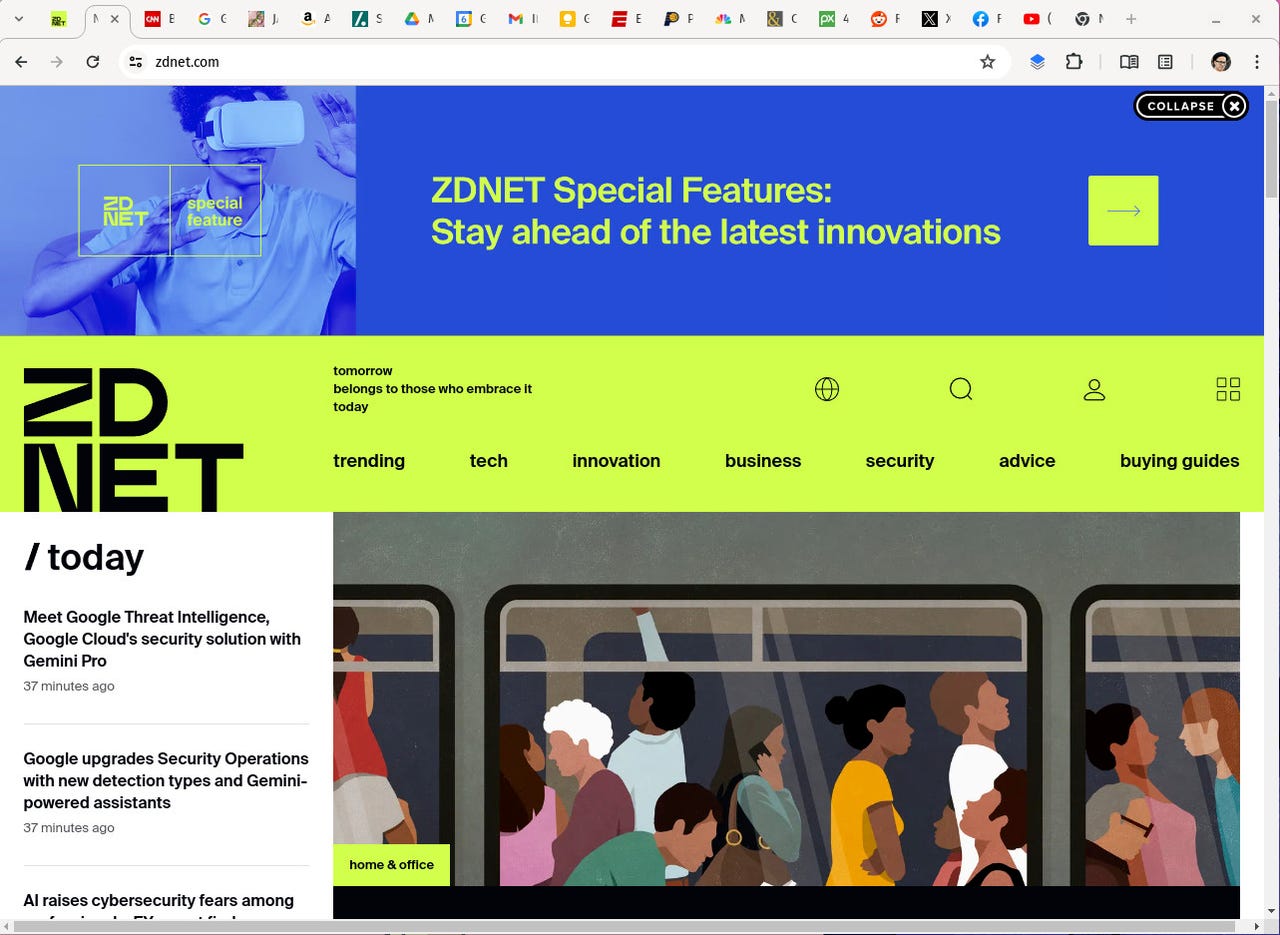
Too many tabs make Chrome a bit unwieldy.
Jack Wallen/ZDNET
Every time I hop over to the Chrome browser, I find myself missing Opera’s tab management. I understand that’s not exactly a fair comparison because Opera actually has tab management built-in, whereas Chrome’s offerings are a mere pittance.
Also: Arc browser is now available for Windows and it’s so much better than Chrome
However, that doesn’t mean that you’re out of luck. If Chrome is your browser of choice and you’d like to ease the headache of far too many tabs and no way to corral them, let me help you out with five easy tips that will go a long way to manage that ever-growing list of tabs.
Ready to get organized? Let’s do it.
1. Add the Workspaces extension
Before I tell you about this extension, understand that it is not nearly as good as what Opera offers. Where Opera allows you to manage Workspaces within a single window, the Chrome Workspaces extension opens your Workspaces in individual windows. For example, I have Workspaces for Writing, News, Shopping, Social, and Creative. If I click the extension icon and select one of those Workspaces, it opens a new window with a label of that particular Workspace.
The Workspaces extension has been installed and I’ve created several workspaces.
Jack Wallen/ZDNET
I can then open as many tabs as I need related to that workspace. Click yet another Workspace and Chrome opens another window. It would be nice if all Workspaces could be housed in a single window and be easily selected but Chrome doesn’t exactly work that way (neither does the extension). The other issue is that you can’t move a tab from one Workspace to another, without doing so by dragging the tab from one window to another.
Also: My top 5 tools to beat distractions and get more writing done
You can install the Workspaces extension from the Chrome web store for free. If that one doesn’t satisfy you, search the store for workspaces and you’ll find other options available.
2. Use Tab Groups
Tab Groups is Chrome’s official tab management feature. If I’m being honest, it’s not all that great, but it’s something. The funny thing about Tab Groups is that it works similarly to that of the Workspace extension, only it places the new groups in the same window. This does allow you to organize your tabs by group (and even move tabs from one group to another with a right-click > Add Tab to Group), but with a lot of tabs open, your Chrome window can get really crowded.
I’ve created a tab group for News and and one for Social networking.
Jack Wallen/ZDNET
For me, the purpose of tab management is to not only make working with tabs more efficient but to avoid clutter. But this is what Google believes is the best tab management option it can offer. Tab Groups does have one nice feature that allows you to save groups. You can save a group by right-clicking the group name and then clicking the On/Off slider until it’s in the On position.
Also: The best secure browsers for privacy
After saving a group, you can recall it by clicking the drop-down arrow in the upper-left corner of the Chrome window and locating the colored dot associated with the tab group you created. It’s a bit of a kludgy workaround but once you get it, you’ll see that it can save you from considerable headache.
3. Categorize tabs into windows
If you opt to not go with the Workspaces extension, you can at least start categorizing your tabs in their own windows. For example, you might have all of your social networking tabs in one window, all of your news tabs in another window, and all of your productivity tabs in yet another. You can also name each window accordingly. To name a window, right-click the title bar for the window, select Name Window, and give the window a name.
Moving the ZDNET tab to a NEWS window.
Jack Wallen/ZDNET
The only caveat to this is that the name doesn’t appear on the Chrome window. You can see the name if you right-click a tab and then click Move Tab To Another Window, where the named windows you’ve created will appear. The other problem is that the window names don’t remain after you’ve closed Chrome, so you’ll have to re-create them if you close all of the browser windows.
4. Pin tabs
I’ve been using the pinned tab feature for a long time. I use Pinned tabs in Chrome, Opera, Firefox, Safari, and every browser I install. Pinned tabs allow you to ensure that a tab will always be there, even after you close and re-open the browser. Even better, when you pin a tab, it takes up considerably less space than a regular tab, which means tabs won’t get all bunched together and hard to read.
Pinned tabs can save you some real estate in the tabs toolbar.
Jack Wallen/ZDNET
Also: 7 features that make Brave such a good browser
To pin a tab, simply right-click the tab in question and select Pin Tab. There is, however, one trick you need to know about. If you have multiple windows open but only have pinned tabs in one of them, you’ll lose all of those pinned tabs if you don’t close the window with the pinned tabs last.
5. Add tabs to the Reading List
The Reading List is a collection of pages and articles that you want to save for later. By using this, you can avoid keeping a tab open just so you can remember to read something later.
Two ZDNET articles added to my reading list.
Jack Wallen/ZDNET
Adding a page to the Reading List is simple: Open a page, right-click its tab, and select Add Tab to Reading List. The tricky part is viewing the Reading List. To do that, click the three-dot menu button at the top right and then click Bookmarks and Lists > Reading List > Show Reading List. A sidebar will appear with every page you’ve added. You can then pin the Reading List, but it will take up a good amount of screen space, so your best bet is to leave it open until you’re finished and then close it.
Also: 5 ways Arc browser makes browsing the web fun again
Chrome doesn’t handle tabs nearly as well as Opera, Vivaldi, Arc, or Edge but if you’re stuck using this particular browser, these tips will help you avoid tab overload.























