
Staring at the progress bar as your phone tries to load a webpage or send a text message can be a frustrating experience. It’s even more frustrating if it happens when you’re in a spot where you normally have reliable service. Personally, I get really annoyed when it takes far too long to refresh my email or send a message, all because my data connection is struggling.
The tried-and-true approach of turning Airplane mode on, waiting a few seconds, and then cycling it off can help. But that doesn’t always work, and when it doesn’t, you’ll need to take more drastic steps, like removing your SIM card or resetting network settings.

Toggle Airplane mode
Toggling your phone’s connection is the quickest and easiest way to try and fix your signal woes.
Android: You can swipe down from the top of your screen to view the Quick Settings panel. Tap on the Airplane icon, then wait for your phone to completely disconnect from its Wi-Fi and cellular connections. It doesn’t happen instantly, so give it a good 30 seconds before you tap on the Airplane mode icon again.
iPhone: Open Control Center — iPhone X-series users can swipe down from the top-right corner, older iPhone models swipe up from the bottom of the screen — and tap the Airplane mode icon. It will turn orange when it’s enabled. Again, wait up to a minute before turning it off.
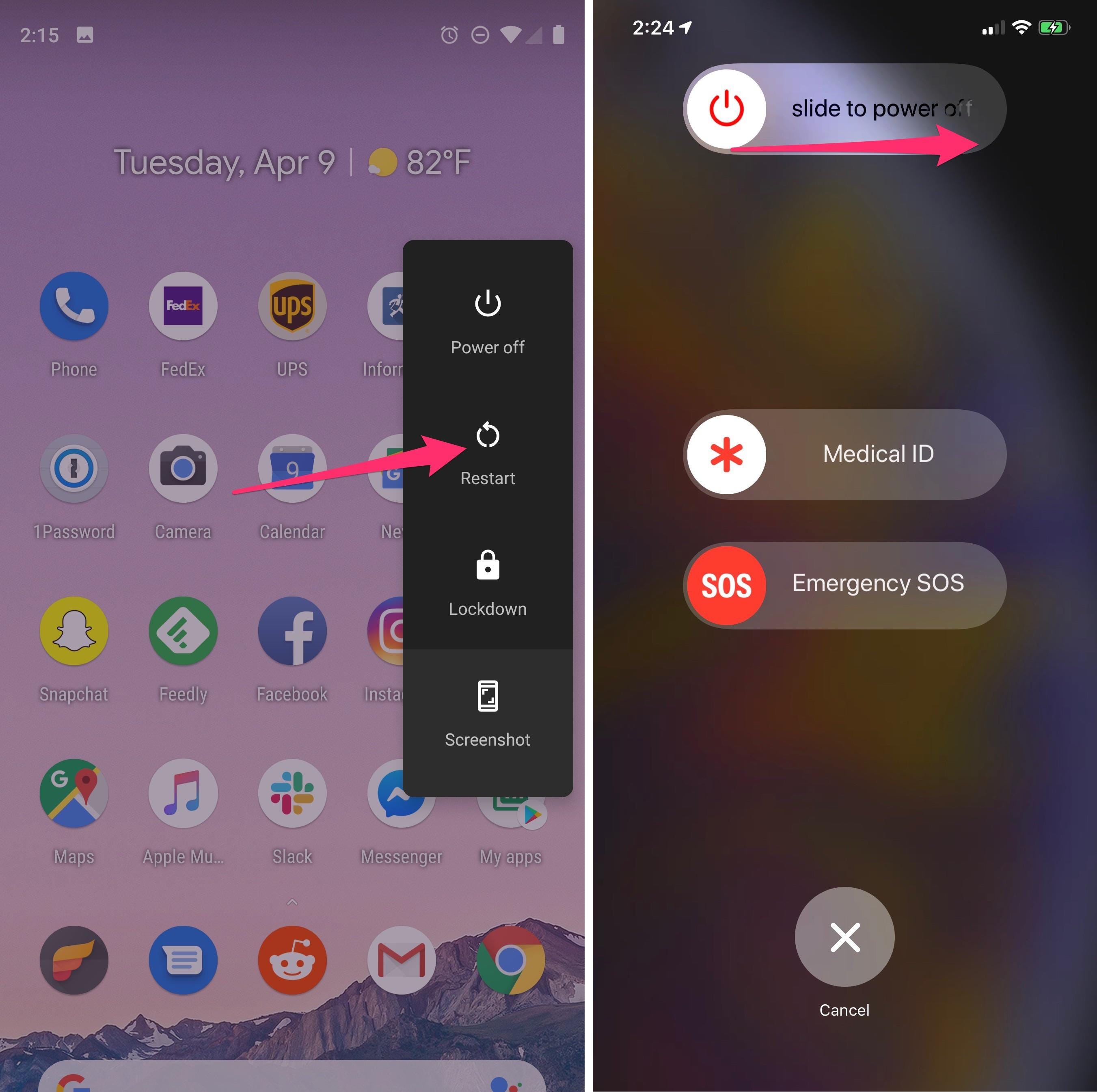
Restart your phone
Our phones are miniature computers, and just like computers, sometimes you can fix issues by restarting them.
Android: Hold in the power button, or power button and volume down key depending on your Android phone, until the onscreen menu shows up and then select restart. If your phone doesn’t offer a restart option, hold in the power button until the screen goes black and then turns back on. You may also be able to power off your phone through the settings menu (look for the Gear icon.)
iPhone: If your iPhone has a home button, you can hold in the sleep/wake button until the power slider is displayed. Drag the slider to the right. Once the device is turned off, press and hold the sleep/wake button until you see the Apple logo.
iPhone X-series users will need to press and hold the side button along with either the volume up or down button at the same time. Eventually the same power slider will show up; slide it to the right to turn off your phone. After the phone is powered off, hold in the side button until you see the Apple logo.

Remove your SIM card
Another troubleshooting step to try is to remove and then place your SIM card back in your phone with the phone turned on. You’ll need a SIM card tool — usually included in your phone’s box — or an unfolded paperclip to get the SIM tray out of your phone.
All phones: Remove the SIM card, check to see if it’s damaged and in the SIM tray correctly, then put it back in your phone.
eSIM: For phones with an eSIM — that is, the embedded electronic SIM in your phone — there’s nothing for you to remove. The best you can do is restart your phone.
Apple’s support page for troubleshooting signal issues has some of the tips mentioned above, but it also highlights two things to try that are iPhone-specific.
Check carrier settings
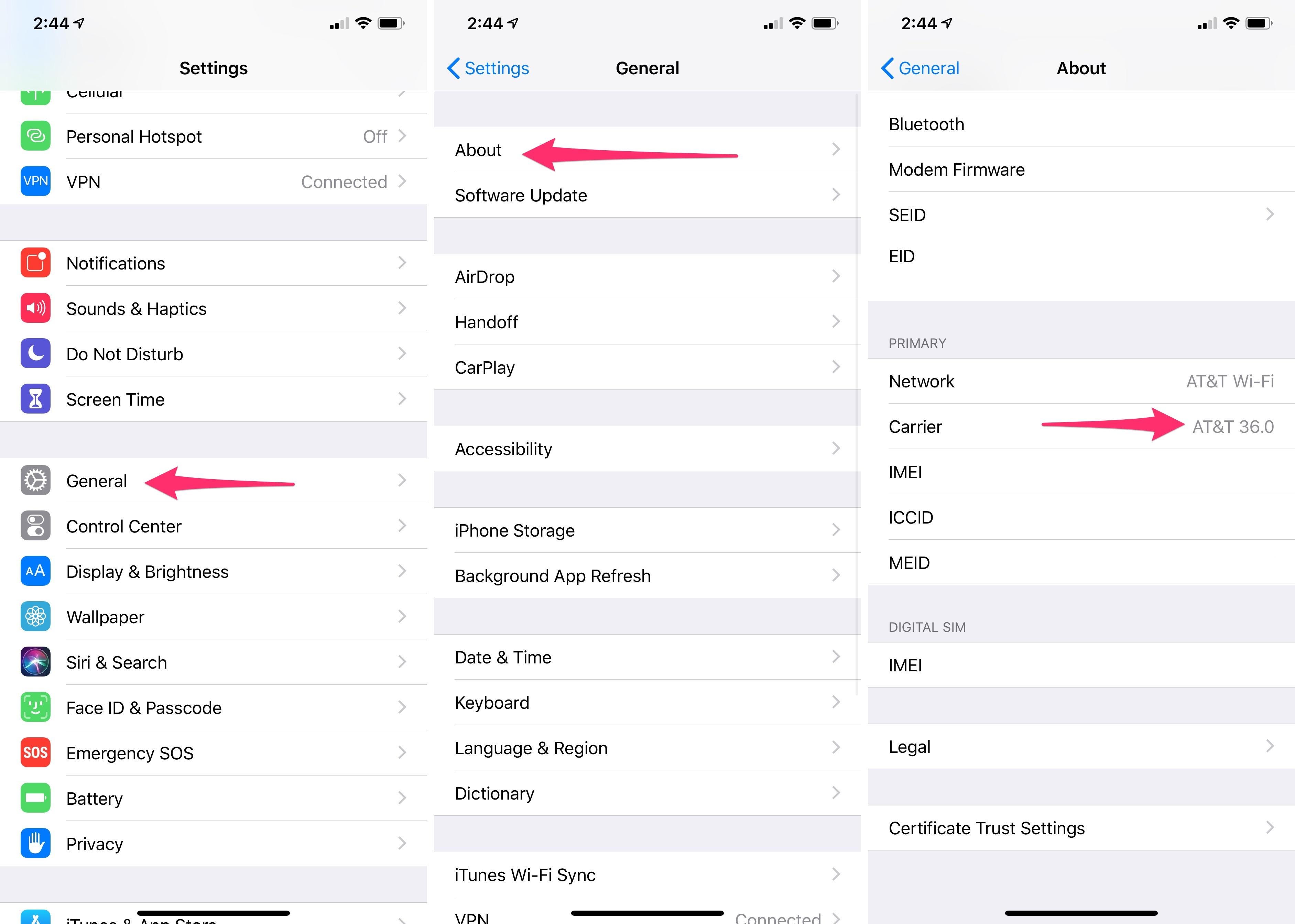
If you’ve used an iPhone for a while, you’ve probably seen an alert, even if just briefly, that your carrier settings are up to date. Those updates help the iPhone optimize connectivity.
To force your iPhone to check for a carrier settings update, open Settings > General > About on your phone. If an update is available, you’ll be prompted to install it.
Reset the network settings
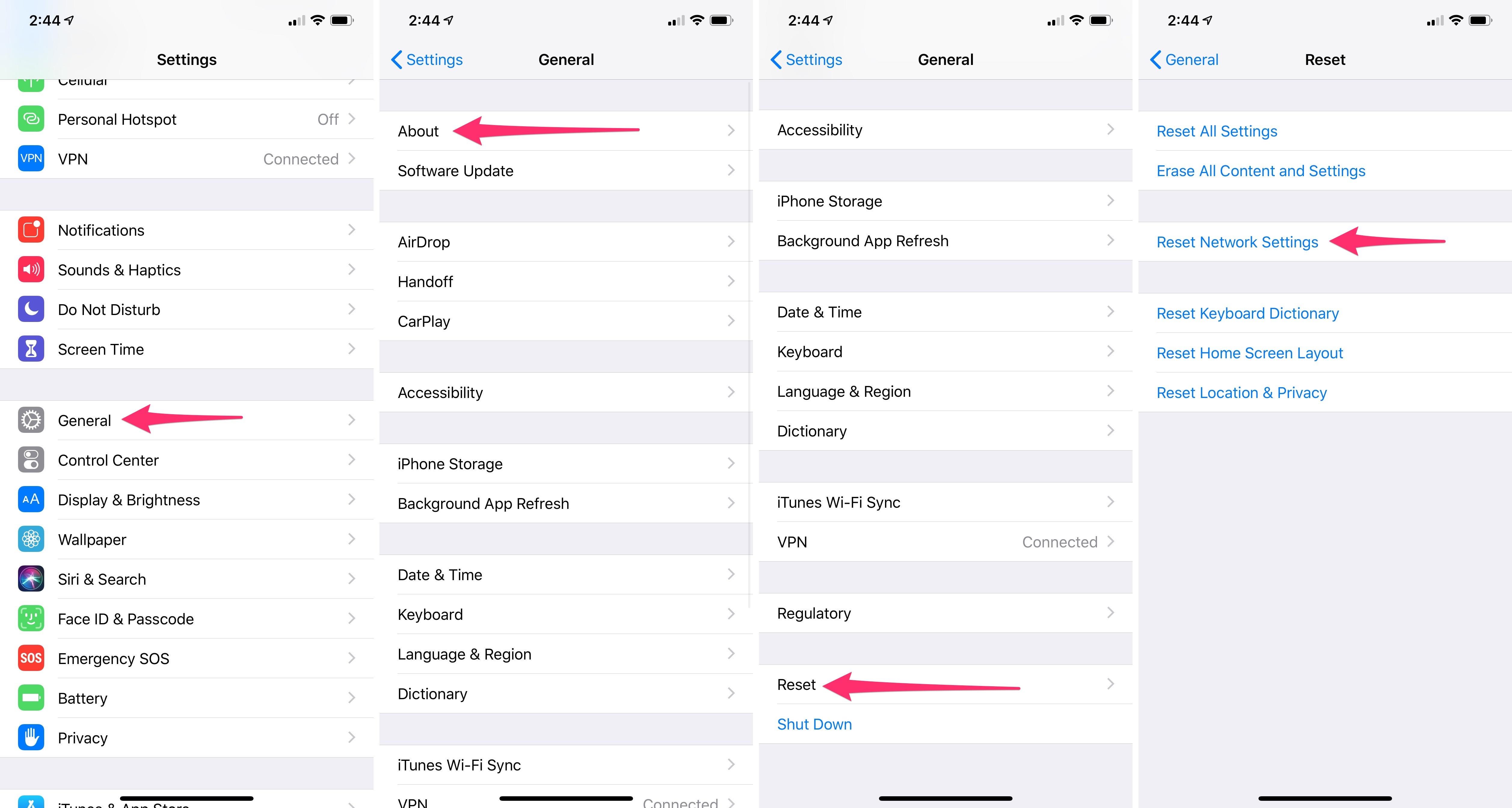
Sometimes all you need is a clean slate to fix an annoying issue. Refreshing your phone’s network settings is another tip that Apple suggests trying.
But be forewarned, resetting your network settings will also reset any saved Wi-Fi passwords, VPN connections and any custom APN settings for those on carriers that require additional setup.
If you’re good with that, go to Settings > General > Reset > Reset Network Settings. Confirm your selection and your phone will restart. Just remember to reconnect your phone to your home and work Wi-Fi networks.

Contact your carrier
Sometimes unexpected signal issues can be traced back to problems with your wireless carrier. A cell tower could be down, or the tower’s fiber optic cable could have been cut, causing an outage.
For consistent problems latching onto and staying on a cellular or data network, it’s possible your carrier’s coverage doesn’t extend well into your neighborhood. Some carriers will offer a network extender, a device that acts as a small wireless tower that relies on your internet connection, such as AT&T’s MicroCell or T-Mobile’s Personal CellSpot.
Other times, a newfound signal issue can be due to a defect with your phone or a SIM card that’s gone bad. Contacting your carrier to begin troubleshooting after you’ve tried these fixes is the next best step to resolving your spotty signal.
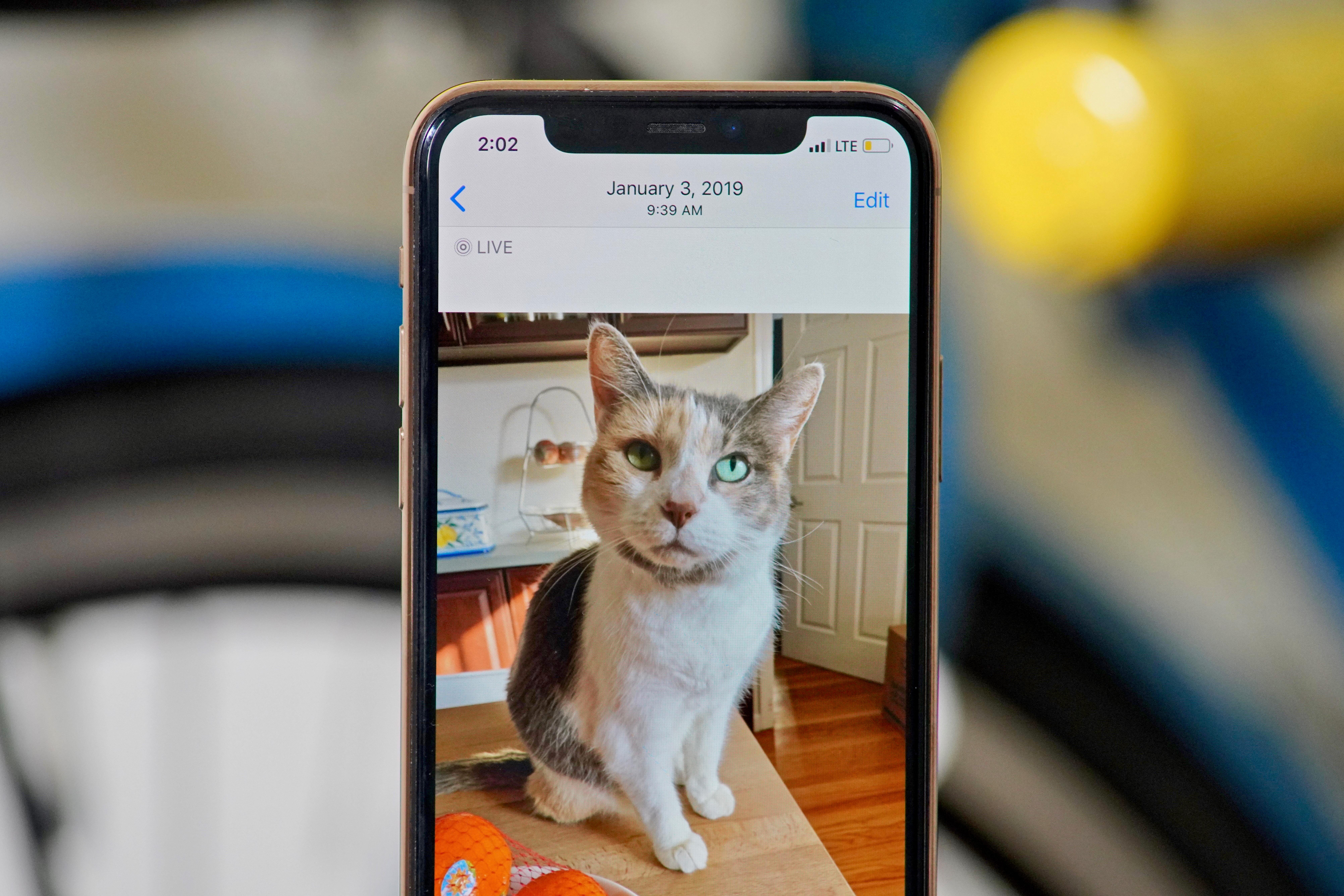
If all else fails, try this
If after going through all of our troubleshooting steps, including talking to your carrier to go over your options and you’re still struggling to keep a good signal — try a booster. A signal booster receives the same cellular signal your carrier uses, then amplifies it just enough to provide coverage in a room or your entire house.
It’s been awhile since we’ve reviewed any signal boosters, but we saw Wilson Electronics’ boosters consistently live up to their promise of increasing signal.
The only downside here is the cost. Wilson has three different boosters designed for home use, ranging in price from $399 for single room coverage, to $999 for entire home coverage. To be clear, we haven’t specifically tested these models. Wilson offers a 30-day money-back guarantee and a two-year warranty should you have any issues.
With your signal issues resolved, using your phone as a mobile hotspot for a backup connection is easy, but there are some things you need to know. If you’re looking for iPhone-specific tips and tricks, check out our guide to iOS 14. And for Android fans, we have some tips to help you get the most out of Android 11.



