Monday.com is one of the most popular project management platforms on the market. With powerful views and just about every tool and feature you’d need to manage projects of all types and scopes, this service is ready to help any organization (from home users to businesses of all sizes).
One very handy feature of Monday.com is the numerous integrations they offer, including the likes of:
- Twilio
- Mailchimp
- Zendesk
- Jira
- Trello
- GitHub
- Slack
- Gmail
- Google Calendar
- Google Drive
- Dropbox
- Asana
- Zoom
- Todoist
- Box
- GitLab
- Survey Monkey
As long as you have an account with any of the supported services/platforms, you can easily integrate them into Monday.com. However, with Google Drive, there’s no need to add the integration (as it’s already built-in). The one issue is that uploading files from Google Drive to an item in your Monday.com table isn’t exactly intuitive. Fear not, as I’m going to show you how it can be done with ease. Once you have the hang of this, you’ll be adding all the files you need from your Google Drive account.
Also: 6 best to do list apps
The reason why this feature isn’t exactly obvious is that you can only attach files from Google Drive within the Main Table view. So log into your Monday.com instance and then click on the Main Table tab at the top of the window (Figure 1).
Figure 1
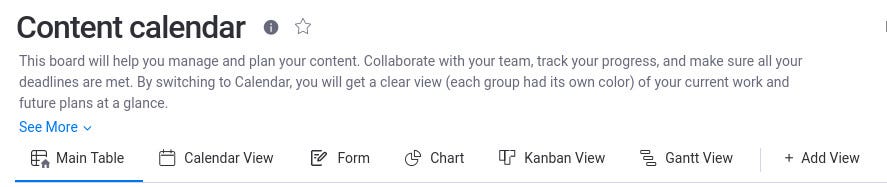
The Main Table tab is where much of your Monday.com work is done.
Once in the Main Table view, hover your cursor over one of the items until you see a folded corner come down from the top right (Figure 2).
Figure 2

Revealing the “backside” of a card in Monday.com.
Once that corner is down, click on it to open the card’s Update popup (Figure 3).
Figure 3
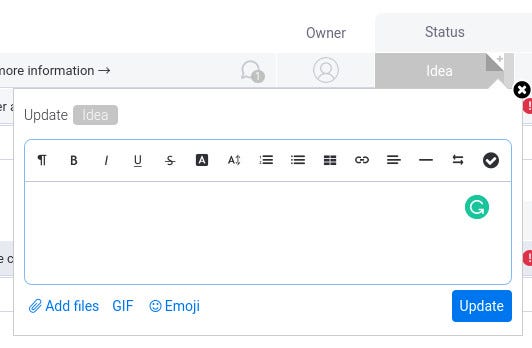
The Update panel for a card in the Monday.com Main Table view.
Click Add file to reveal yet another popup (Figure 4).
Figure 4
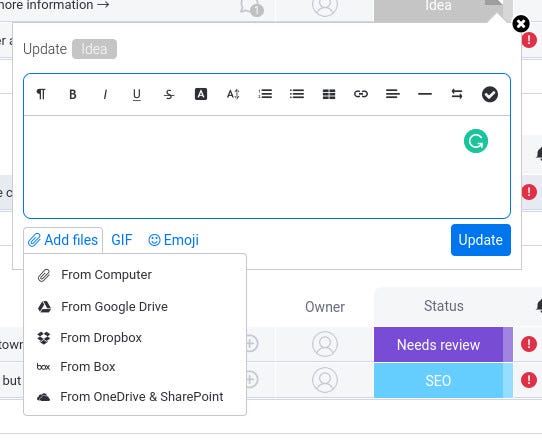
The upload file service selector from the Update panel.
Select From Google Drive and you’ll be prompted to log into Google Drive (Figure 5).
Figure 5
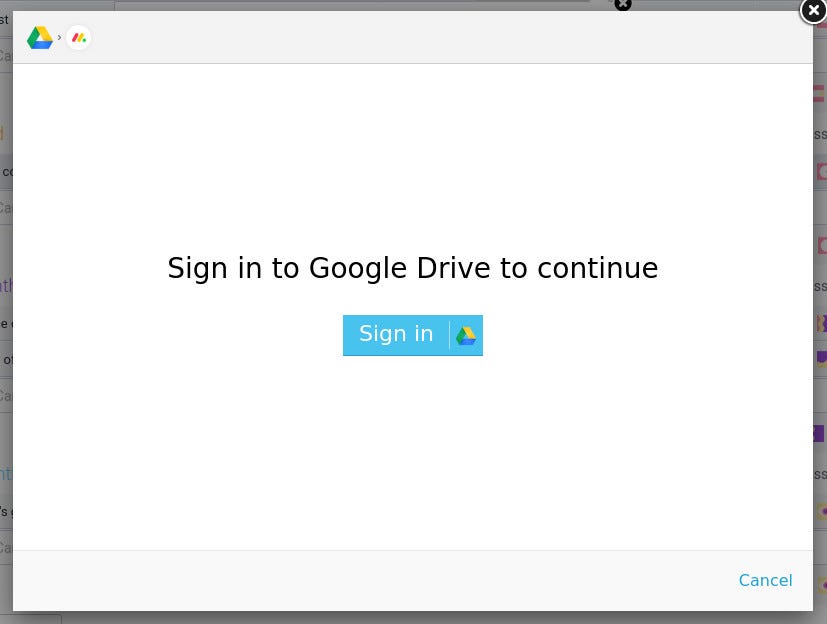
Logging into Google Drive from within Monday.com.
Click Sign In and walk through the Google Drive sign-in process (which should be familiar to anyone who has ever connected a third-party service to Google Drive). Once the connection has been made, navigate to the directory housing the file to be uploaded, select the file, and then click Select. You can continue adding as many files as you like. After you’re finished adding files, click Update and the files will be uploaded and saved to the item.
You can verify the files have been added by clicking the Conversation bubble associated with the item which will open a sidebar showing the files have been attached (Figure 6).
Figure 6
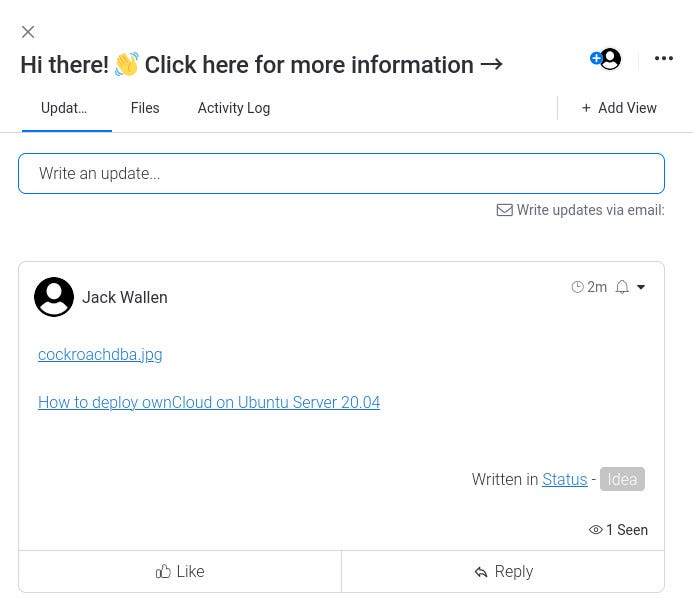
Your files have been successfully attached to the item.
There ya go, you’ve added files to items in Monday.com from Google Drive. If you depend on both of those services, this is a great way to make them both work for you.



