Got an old PC that feels old and tired, and you think it might be time to buy a new one?
Here are two things that you can do to turbo-boost your PC, and it both will cost you a lot less than buying a new PC.
Let’s take a look at how to breathe new life into your old PC.
1: Upgrade your RAM
If your PC has less than 4GB of RAM, upgrading this — if it’s possible — up to 4GB is a worthy upgrade. RAM upgrades are quick and easy and also pretty cheap. If you already have 4GB, then the gains you get from pushing this higher have diminishing returns unless you are into high-end gaming or have specific workloads such as video rendering.
The sad fact is that an increasing number of devices can no longer accept RAM upgrades. Macs are the worst culprits, but Apple is not alone in making upgrades tricky.
Not sure if your PC can take an upgrade? If it was made by one of the major OEMs, then a RAM vendor like Crucial or Kingston (or for Macs, you can check out OWC).
Also: The best RAM: Top memory upgrades for your PC
2: Upgrade your storage from a hard drive to SSD
While a RAM upgrade offers good bang-for-the-buck, if you already have 4GB of RAM, then the next best upgrade you can do is swap out your hard drive (HDD) for an SSD.
Unsure if your PC can take an SSD upgrade SSD? My first port of call would be to check the user manual or a motherboard manual. If you don’t have either of these, then I recommend an internet search because you’re unlikely to be the first person wanting to do it!
Still not sure? Crucial has a system scanner that can check your PC and tell you if an upgrade is possible.
Here’s what you’ll need to do the upgrade:
- An SSD drive.
- Depending on your PC, you may need a 5.25-inch or 3.5-inch tray to fit in a bay designed for a hard drive or optical drive (some SSD kits come with these parts).
- A #1 Phillips screwdriver.
- A tool for carrying out your data migration (I use the free MiniTool PartitionWizard Free Edition, which always performs flawlessly).
- A basic understanding of how to fit and remove storage drives.
- A knowledge of how your BIOS works, specifically the setting which drive the system boots up from (there are so many different kinds that I can’t help, so find do a web search for the manual for your motherboard).
Tip: A quick way to identify your motherboard is to fire up a Command Prompt and use the Windows Management Instrumentation Command-line tool. To do that, type:
wmic baseboard get product,manufacturer,version
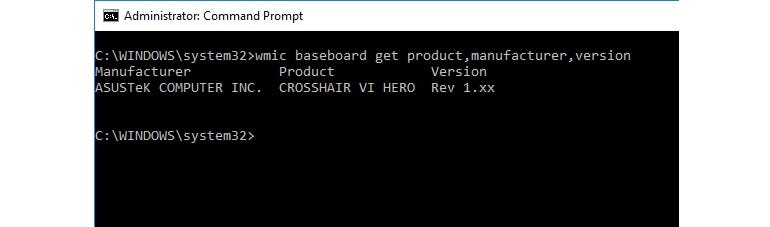
Also: How much RAM does your Windows PC need?
The upgrade process is pretty simple:
- Open up the PC and fit the new drive.
- Fire up the Windows Disk Management tool (press Windows Key+R on your keyboard to launch the Run dialog box and then type diskmgmt.msc and press Enter).
- Find the new drive, which will be marked as “unknown” and “Not initialized” in the listing of drives at the bottom of the Disk Management window, and then right-click on where it says “unknown” and choose Initialize Disk and then follow the prompts.
- Download, install and then launch MiniTool Partition Wizard Free Edition.
- Click on Migrate OS to SSD/HD in the sidebar and follow the prompts.
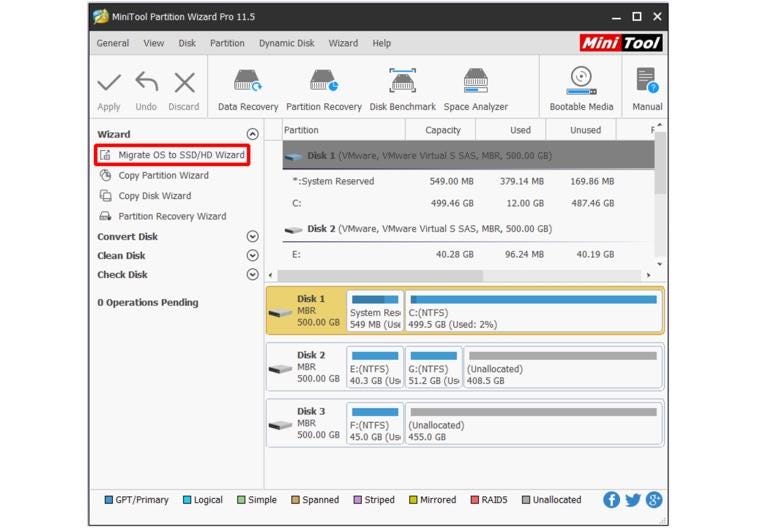
- When the migration process is done — this will take some time, as much as a few hours — then you will need to set the system BIOS to boot up off the new drive.
- You can, if you want, remove the old drive, or keep it in the system, wipe it, and use it for storage.
Tip: Swapping a drive should not cause any Windows activations or licensing problems.
With a Mac, the easiest way to upgrade your storage drive is to make a Time Machine backup and then load that backup onto your new drive.
Is faster storage upgrade the best option?
Yes. With a but.
Having tried it with a range of SSDs drives (ranging in performance from basic to high-end) and across a range of systems (from dual-core to dual-socket), I’m pretty confident that anyone moving from a hard drive to an SSD drive will see serious performance gains.
This is even the case when RAM is down at the 2GB levels (however, at this point, RAM does become quite a limiting factor, and if you’re running Windows 10, then you ideally need more than 2GB to keep sane).
My advice is this — if you have a basic PC (desktop or laptop) and it has 4GB of RAM and a hard drive installed, you’re far better off spending your money on faster storage than you are on more RAM or a new CPU.






















