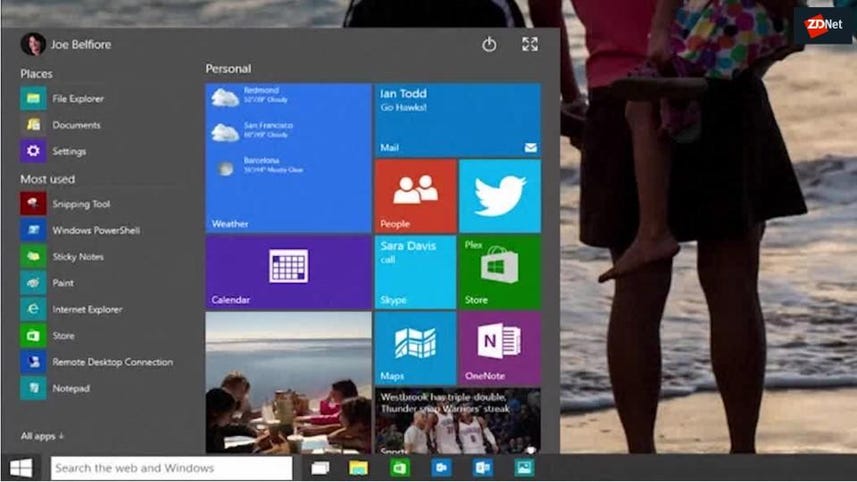
Windows 10 is not the latest PC operating system, but is ever so capable and, naturally, full of its annoyances. In this article, we’ll show you some nifty tricks to remove those out-of-the-box annoyances (aka bloatware) Windows throws at you, especially for Windows Home users.
Let’s jump in.
Getting rid of bloatware
When you buy a new PC, it often comes with a Windows license and a Windows install filled with bloatware. The other day, I got roped into looking at some laptops installed in the office of some friends. They all had Start menus filled with bloatware. My friend was unhappy and we suddenly found ourselves in a teachable moment. I’ll share with you what I shared with them.
1. Once you get your PC, look at the apps
Start by just looking at the apps in your search bar. You’d be surprised that even a bare, simple install of Windows 10 often comes with garbage like Candy Crush Friends Saga, Candy Crush Saga, and Cooking Fever.
2. Uninstall the apps
The best thing to do is uninstall these apps. In the search box, start typing “add” and the add or remove programs option will come up. Click it.
Once you go to settings in your search bar, make sure to click the 3rd option under “Get quick help from the web.”
3. Find the annoying app and click to make it disappear
Scroll on down to the offending app, click it, and then click Uninstall. Do this for each bloatware application.
If you don’t see the app listed under settings…
Sometimes, you won’t find the app listed in the settings apps & features panel. In those cases, you might be able to right-click on the menu item and select Uninstall.
Using apps instead of removing apps manually
Going through all the bulk apps can be time-consuming and unnecessary manual labor. So, like in many cases, there’s an app for that. Bulk Crap Uninstaller or PC Decrapifier are some apps that can help, but simply uninstalling the annoying apps usually gets the job done just fine.
Risks in using apps
The risk in using a third-party uninstall tool was illustrated quite vividly by the always-in-trouble CCleaner, from last month’s favorite privacy violator Avast.
Disabling Start Menu ads
Microsoft helpfully calls the ads it plasters in its Start menu “suggestions.” Once you know that this “feature” is yet another annoying bulk item in disguise, you can turn it off.
- Type “suggestions” in the search box
To find and disable this feature, type “suggestions” into the search box and then click “Show suggestions occasionally in Start.”
You can also directly type in your request: “show suggestions occasionally in start”
2. Turn off
After selecting “show suggestions occasionally in start,” just click the blue button and the “on” status should switch to “off.” Then, voilà…no more pesky ads!
Removing the tiles from the Start menu
If you’re like me, the Start menu tiles give you Windows 8 nightmares. On my Windows installs, one of the first things I do is remove them all.
Doing so is very easy, simply unpin…
Unpin the undesired
For each tile you want to remove, right-click and select Unpin from Start.
Once you do this with all tiles, you’ll have a Start menu that looks and feels the way a Start menu should look and feel.
So there you go. Quick, clean, and easy. Let me know what you use to clean up your Windows 10 installations. If you’ve found a particularly egregious bit of crapware, tell us about that below, as well, so we can all share your pain.
In essence, bloatware is an all-encompassing term for all those unwanted, pre-installed apps that take up space, battery power, and storage on your PC. Many of these programs, unfortunately, come downloaded with your computer and may include apps like QuickTime, CCleaner, and Adobe Flash Player.
If you purchased a brand new PC, it is likely that your device is a victim of bloatware. With a simple scan and scroll through the search bar and app list, you can check (at any point of using your laptop — not just when the device is new) and see if there are any apps that you did not manually install and you do not use on a daily basis. Those unfamiliar apps are most likely bloatware that you should get rid of.
























