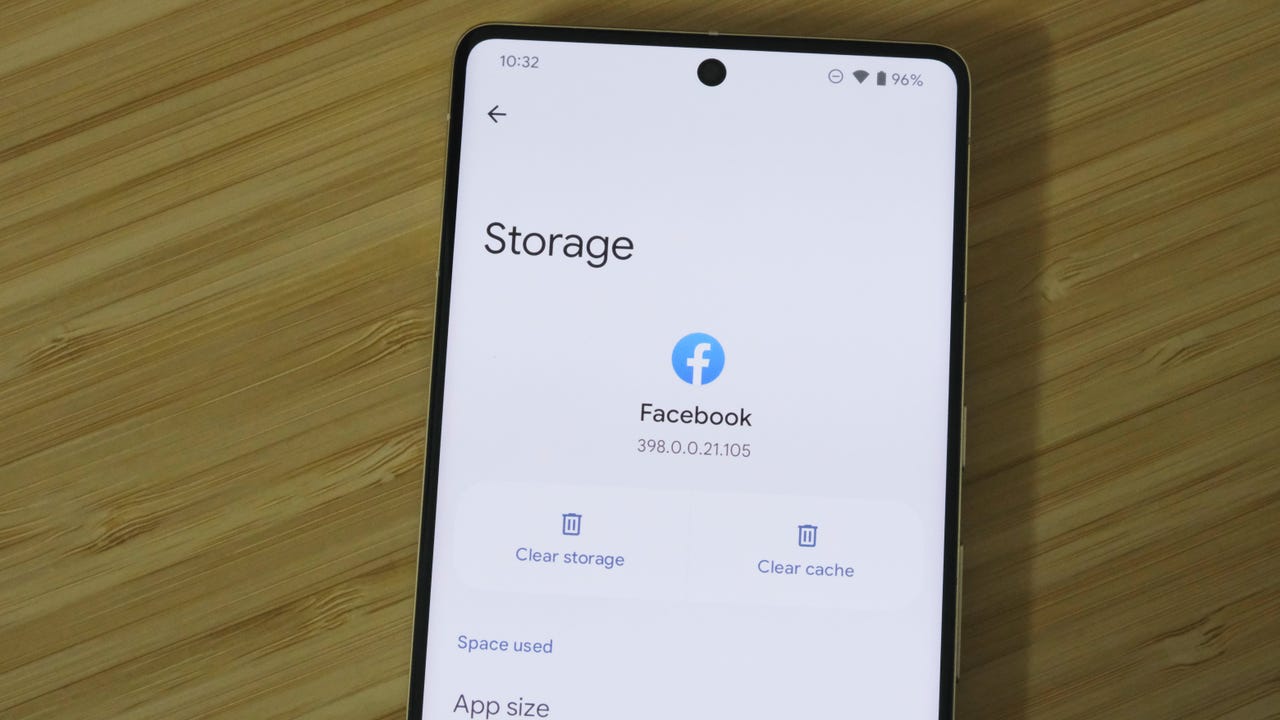
Jason Cipriani/ZDNET
Over time, your Android device might start to slow down a bit. We’ve experienced this on a number of occasions and it can be very frustrating. Fortunately, if you’re experiencing slow performance on a smartphone or tablet, there are common steps you can take to troubleshoot and oftentimes fix the issues. Simply restarting your device can take care of a lot of problems.
Another common way to increase performance, or at the very least free up extra storage space, on an Android phone is to clear an app’s cached data and clear Chrome’s cached data for websites you visit.
Below we’ll walk you through both processes, which don’t take very long at all. The hardest part is figuring out where to look — and this guide shows you exactly where to go.
As with any tutorial walking you through how to do something on an Android device, the steps for you might differ slightly from what we outline below due to different device manufacturers and customized software that runs on top of Android. But the gist of the process is covered here and this rundown should be similar enough to get you, at the very least, pointed in the right direction. And, while we’re on the subject, here’s how to clear the cache on an iPhone if you’re an Apple user.
How to clear an app’s cached data
What you’ll need: The only thing you’ll need for this process is an Android device. Just remember, the version of Android you are using and the make/model of the device might dictate where the location for cached data settings is found.
The quickest way to view all of the apps installed on your Android phone or tablet is to open the Settings app and look through the main list for Storage; tap it. On the next screen find and tap the Apps option. Some phones, such as the Moto G 5G, skip the Storage option and list Apps directly in the Settings app. If you’re having trouble finding the Apps listing, use the search bar at the top of the Settings app to find it.
When viewing the Apps list, to make it easier to see which apps are using the most storage on your device, tap on the three-dot icon in the top-right corner and select Sort by Size.
Select any app from the list. Note that we specified selecting an app and not a system service, such as Android System Intelligence, because we’ve had mixed results when clearing the cache of a system app or service. So, we only recommend clearing the cache of apps.
When you open an app, you can see the app size, user data, cache size, and the total amount of storage it’s taking up. At the top of the page you’ll have two options: Clear storage and Clear cache.
Also: How to take a screenshot on Android
Click Clear cache to clear the saved cache for that app. Make sure to not tap Clear storage, as that resets the app and you’ll have to set it all up again. However, you can clear out the cache without any negative consequences.
Continue going through the list, looking at the apps that are taking up a lot of space, and clearing each one’s cache. Or, if you really want to be thorough, you can go through and clear the cache of every app on your phone. But we recommend starting with the top culprits, such as the Facebook app.
How to clear Chrome’s cache
Open the Chrome app on your Android phone or tablet, then tap on the three-dot menu icon in the top-right corner. Next, select History > Clear browsing data.
The following screen will show you a list of options; you can choose which data you want to remove from Chrome, and pick the time frame for where you want the data removed. Each data option has a brief description of what it means and what kind of impact it will have on your experience.
For instance, clearing cookies and site data will sign you out of some (in our experience, all) websites. Clearing cached images and files may cause Chrome to take a bit longer the next time it has to load images for a site you frequent.
Pick and choose which data you want to erase, and an amount of time, and tap the Clear data button at the bottom of the screen.
FAQs
What is cached data?
When you’re clearing cached data, be it for an app or from Chrome, you’re really just removing various files and information that the app has downloaded. For an app like Facebook, cached data could be profile photos, pictures, videos, and similar content where the phone saves information to speed up scrolling through your timeline.
While these cached files and data help with the overall experience, they aren’t essential and can often become bloated, taking up too much storage.
How often should I clear my Android device’s cache?
That depends. If you’re seeing a lot of performance issues, it should be something you do in a list of troubleshooting steps. Otherwise, maybe every quarter, or twice a year. The answer really depends on how well your phone or tablet is running.
Am I only gaining storage space by clearing the cache?
No. In fact, one of the first troubleshooting steps we follow when we encounter any weird bugs or issues in an app is to clear the cache. Oftentimes, files in the cache are corrupted or out of date, and forcing the app to build the cache all over again fixes the issue. Clearing the cache is a win-win.




