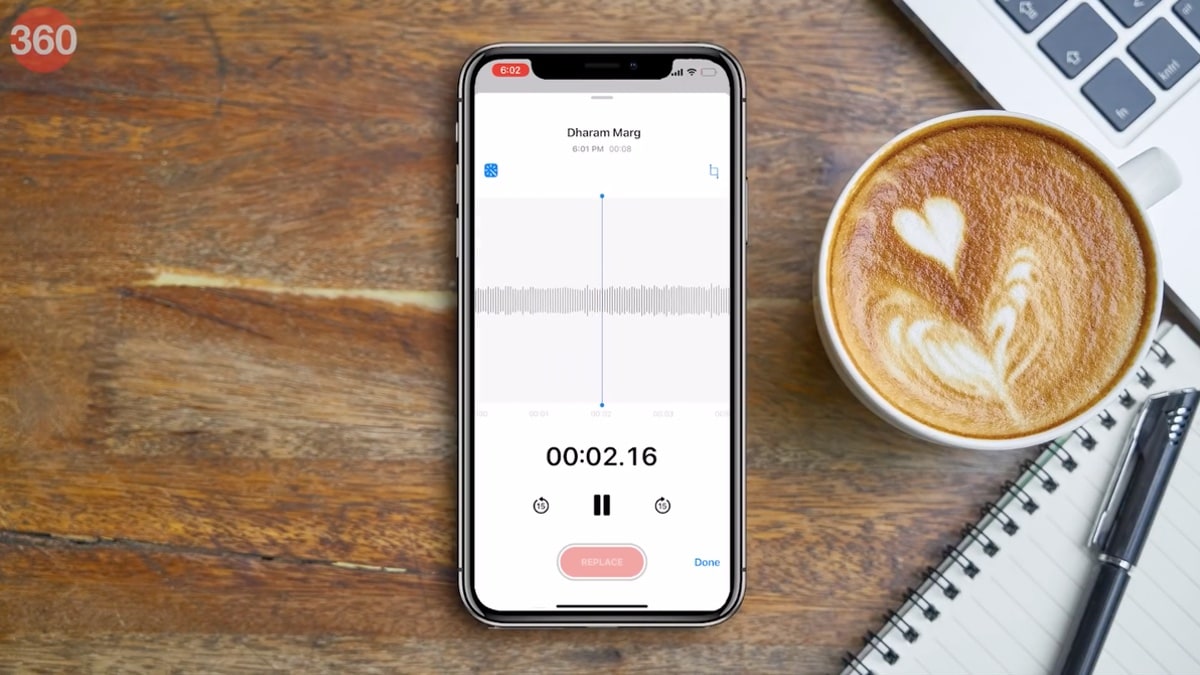
iOS 14 may not have huge changes, but it has tonnes of small tweaks that add a lot of value to the iOS experience. We’ve been using iOS 14 betas for a few months, and we’ve used our time with the OS to compile a list of the best iOS 14 hidden features. Each of these features will make your iOS experience much better, whether you want some simple privacy related tweaks or if you want a magical change to FaceTime video calls. There’s something for everyone who uses iOS 14 here. These are the 14 best hidden features in iOS 14, compiled with the help of Gadgets 360’s video producers Aman Rashid and Shubham Raheja.
1. FaceTime Eye Contact
This is a feature was supposed to ship with iOS 13, but you got it now nevertheless. This automatically corrects it and makes it look as if your eyes are directly at the camera, and the other person feels as if you’re staring directly at them instead of some point below their face. You can enable this by going to: Settings > FaceTime > Eye Contact.
2. Back Tap
iOS 14 introduced shortcuts that let you tap the back of the iPhone twice or thrice to execute certain actions. You can configure the double tap Action for let’s say a screenshot, the triple tap to access control center and a bunch of other things. To try this out you should go to: Settings > Accessibility > Touch > Back Tap > Double Tap or Triple Tap.
3. Private Address
You can enable this by going this to your Wi Fi settings and tapping on the “i” button right next to the WiFi network of your choice. This prevents you from being tracked across multiple WiFi networks. It’s a really simple tweak one that adds a lot of privacy to your life. You should definitely enable it on all networks that support it. But do note that some Wi Fi routers or WiFi networks will not support this feature. You will also see a warning on your screen when enabling this.
4. Easier Access to Date & Time
Until now, you could only change date and time anywhere within iOS by using a large scroll wheel, which was really difficult to say the least. But in iOS 14, you can now quickly select dates via a calendar view style option, and the time can simply be typed in, you don’t have to scroll that wheel again and again to find the correct time anymore.
5. Sleep Mode and Wind Down shortcuts
Sleep Mode and Wind Down lets you set a bedtime, wind down slowly and get yourself in the mood for some nice restful sleep. But the best feature here is the hidden part of it. — you can add the sleep mode as a shortcut to control center. To do so, you can go to Control Centre. Settings > Control Centre > Enable Sleep Mode.
6. Mirror Front Camera
This one is for the selfie fanatics out there. Normally, selfie images are mirrored, so if there’s any text is written on your T-shirt, it’ll be flipped horizontally. iOS 14 lets you fix that and to do it you can open Settings > Camera > Mirror Front Camera. Note that this feature may not work on older iPhones such as the iPhone 7.
7. Volume Buttons as Camera Shortcuts
When you open the camera app and hold down the volume up or volume down buttons, it triggers a quick take video, which ends the moment you release those buttons. Now you can go to Settings > Camera > Enable Use Volume Up for Burst and configure this to your liking. For instance, volume down can still remain quicktake videos but you can change volume up to add burst mode photos.
8. Default browser and email apps Features 8 to 14
iOS 14 now gives you the ability to set default browser and email apps. It’s still a fairly easy process, simply go to settings, look for the browser in the search bar up top that you want to set as default and open it > tap Default Browser App > set your preferred browser app as default. Similarly, if you don’t prefer Apple Mail, you can repeat the same steps by opening the mail app that you’d like to set as default in Settings > tap Default Mail App > set your preferred mail app as default.
9. Picture in Picture (PiP)
Next on the list is Picture in Picture, a feature that everyone has been wanting for a long time. When you watch a video and you hit the home button, then you should ideally have a minimized video playing, instead of the video stopping completely and you go into the second task. You can also hide this video from the screen completely, and even your FaceTime video calls support this new feature.
10. Create folders in voice memos
Voice memos now let you organise your recordings better by letting you create folders. On the main page of the Voice Memos, there’s a small icon in the bottom that lets you create folders. To add a voice memo to a folder, you simply choose the file > swipe right > tap the blue folder icon > select the folder where you want to move your file to. Now, whenever you are looking for a particular voice memo, no longer you need to go through all your recordings. Instead, you can simply find your file in the respective folder where you saved it.
11. Enhance recordings in voice memos
Voice Memos also let you enhance your audio recordings. When you record audio on the Voice Memos app, you will see a wand icon in the top left. Tap that and you will notice that the background noise will be reduced, the echo will be suppressed a bit, and you’re able to hear the subject clearly.
12. Add captions to photos
You can now add captions to photos saved in the Photos app. To do that, go to Photos > open any picture > swipe up > you will notice a caption field where you can now add a custom caption. The good thing here is that this is searchable text, which means when you use the search feature in the Photos app with the keywords that you used, you will find those photos because they were captioned that way. In case you’re not happy with that default search option, you can keep adding captions to make searching a lot easier.
13. Privacy features
iOS 14 comes with a host of new privacy features. In settings, when you go to privacy, there is an option called local network. With this new feature, apps will always ask for your permission before accessing your local network, and you can simply disable the setting for any app that you think doesn’t have anything to do in your local network. Apart from this, you can also review all the apps that have access to your contacts, location, microphone, camera, and a whole bunch of other options. We would recommend that you give such apps as little information as possible, which in turn is best for your privacy.
14. Long-press the back button
Do you know that iOS 14 has a back button? Well, it’s not a physical button. But when you go into multiple menus in various apps, you’ll see on the top left, there is usually a back button. Earlier if you went into five different sub folders, then you either had to hit the home button to go back to the home screen or you had to hit the back button four or five times to go to the main folder. This time around, you can press and hold the back button to see which other main folders are there and you can just navigate back to that page or that folder quickly. This is a nifty tip, and you should definitely try it out.
These are some of the best hidden features of iOS 14. Which ones are your favourite? Let us know in the comments.
Are Apple Watch SE, iPad 8th Gen the Perfect ‘Affordable’ Products for India? We discussed this on Orbital, our weekly technology podcast, which you can subscribe to via Apple Podcasts, Google Podcasts, or RSS, download the episode, or just hit the play button below.



