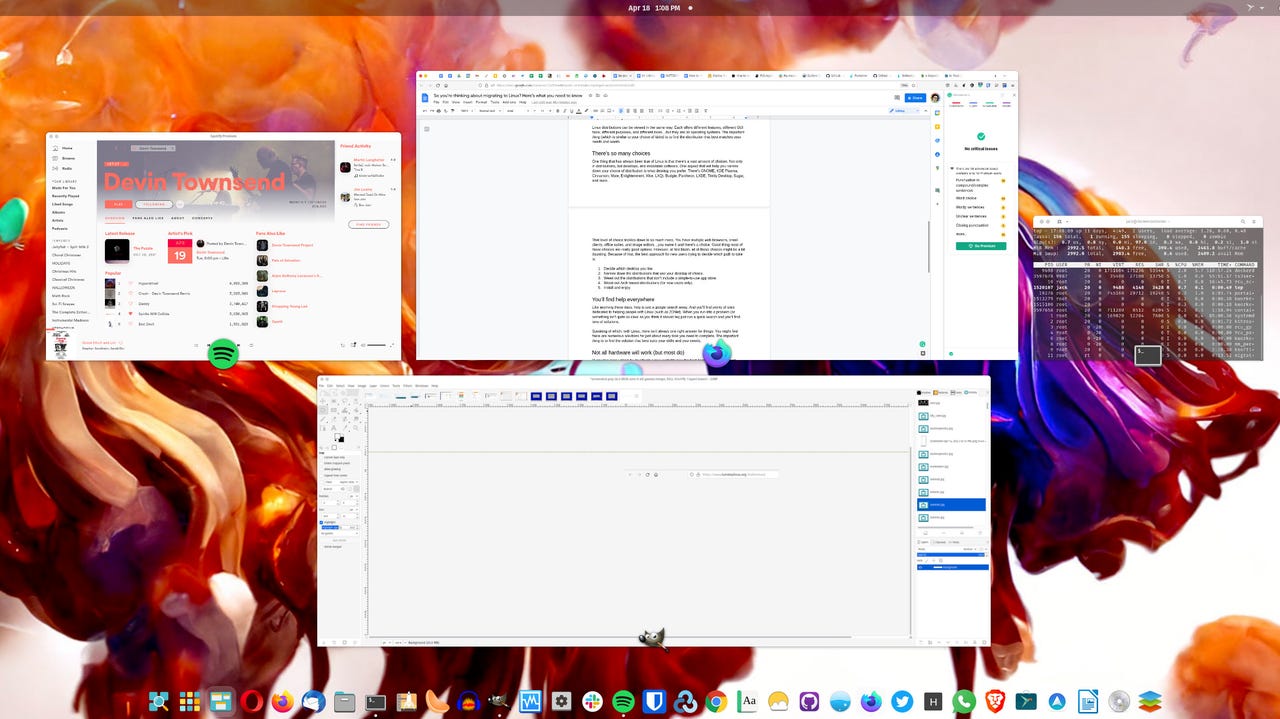
There are certain websites I prefer to open as web apps. What does that mean? Simply put, when a site is run as a web app, it will run in its own window (minus all of the web browser accoutrements, such as tabs, menus, and the like) and can be launched directly from your desktop menu.
That might sound familiar to anyone who’s used the Chrome browser, as you can create a Shortcut to a site and have it open as its own window (Menu > More Tools > Create shortcut). Other browsers, such as Firefox, don’t include such a feature.
Also: Linux 6.5 kernel arrives with exciting new features
Because of that, you have to turn to a third-party piece of software that is capable of creating a web app out of any site with any browser. In Linux, that app is called Webapp Manager. This application is one of the many installed on Linux Mint, but can also be added to any Ubuntu-based distribution.
Let’s get Webapp Manager installed and see how easy it is to create a web app from a site.
How to run websites as apps in Linux
What you’ll need: The only thing you’ll need for this is a running instance of a Ubuntu-based Linux distribution and a user with sudo privileges. That’s it, let’s make some desktop magic.
Open your web browser and point it to the Webapp Manager download page and download the DEB version of the latest release (as of this writing that is 1.2.5).
Open a terminal window and install Webapp Manager with the command:
sudo dpkg ~/Downloads/webapp_manager*.deb
Create your first web app
Once the application is installed, you can find it listed as Web Apps in your desktop menu. Open it to reveal the very minimal application.
The Webapp Manager UI is very basic and simple. Screenshot by Jack Wallen
Click + (the plus sign) and then, in the resulting window, fill out the necessary details for the app. You’ll want to give the app a name, which will show in your desktop menu; add the URL for the website; select the browser you want to use from those you’ve installed on your system; and click OK.
For example, say you want to create an app for Trello. For that you would type Trello for the name, https://www.trello.com for the Address, and Web as the category, then select the browser you want, and click OK. The favicon for the site you use should automatically determine the icon.
Creating a Web App for Trello. Screenshot by Jack Wallen
Open your desktop menu and search for the name of the app you just created. For example, if you named the app Trello, it’ll be listed as such. When you open the app, you’ll find it looks just like a locally installed app (only it’s really just a website running in a stripped-down browser window).
The Trello website as seen via a Webapp Manager web app. Screenshot by Jack Wallen
And that’s all there is to running websites as apps in Linux. If you want to separate certain sites from the standard web browser window, this is a great way to do it.




















