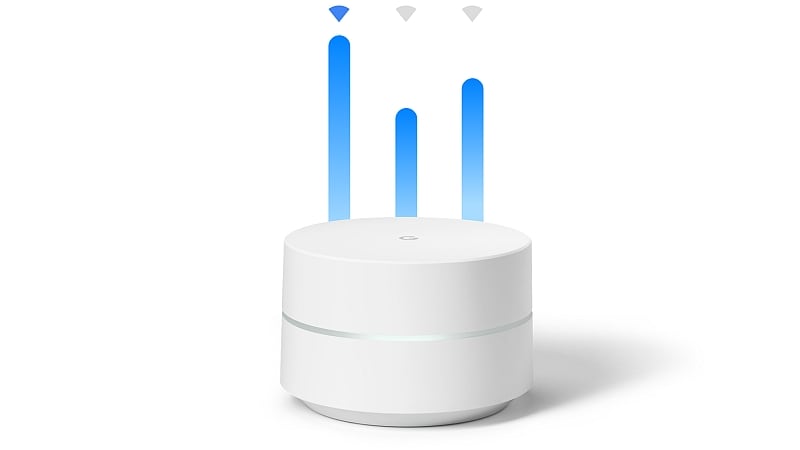
Google Wifi and Nest Wifi are receiving an update that will allow the routers to automatically prioritise Google Meet and Zoom Meetings traffic over other activities on your home network. The latest update — 20Q4 (13099.118.19) — will give the routers the ability to automatically detect and optimise select video conferencing traffic as preferred activity. The feature is only available via the Google Home app. The new update adds to the existing option of prioritising Stadia gaming over other activities on your network.
You can now have your network focus its bandwidth on activities that require a faster connection to the internet, with Google Wifi and Nest Wifi. The feature is part of the 20Q4 (13099.118.19) update rolling out to the devices.
On setting video conferencing as a preferred activity, you will be able to communicate with others more clearly with fewer interruptions and less choppy audio and video, as per Google. As mentioned before, this feature is currently only applicable to Google Meet and Zoom. This setting will be on by default after the update, as per Google, but won’t be active unless one of your devices is performing a preferred activity.
The 20Q4 (13099.118.19) software update will let the Google Home App Feed show Wi-Fi events, such as when the device connection fails due to password issues or poor coverage. It will also show when mesh connection issues take place due to poor placement and underperforming WAN ethernet link.
As per the release notes, the software update for Google Wifi and Nest Wifi also includes improvements for better client connectivity and roaming, better reliability for high rate data frames, IPTV IGMP robustness improvements, and general security, stability, and performance improvements.
This adds to the existing option of prioritising Stadia gaming over your network. Selecting ‘Gaming’ as the preferred activity setting on Google Wifi and Nest Wifi will prioritise Stadia. This way, Google says that your gameplay doesn’t get slowed down by other devices or activities on your network, such as someone streaming TV or browsing the web in another room.
To turn preferred activities on or off, open the Google Home app and tap on Settings under Wi-Fi and click on Preferred activities. Here, you can check the activity type you want your network to prioritise. Until you manually turn this off, the preferred activities will get priority on your network.
Mi TV Stick vs Fire TV Stick Lite vs Mi Box 4K vs Fire TV Stick 4K: Which is the best budget streaming device for TVs in India? We discussed this on Orbital, our weekly technology podcast, which you can subscribe to via Apple Podcasts, Google Podcasts, or RSS, download the episode, or just hit the play button below.




















