My wife Denise sings, chants, and drums. I do not. Ever. I also don’t dance, jump, or run. Ever. My wife has a trained singer’s voice. I have a face for radio.
Since in-person participation in musical activities ranges from dangerous to uncomfortable (what with COVID-19 and mask requirements), Denise has been engaging her musical talents over Zoom. As it turns out, once you get Zoom configured right, it’s actually a pretty rewarding experience.
Zoom lets her sing and play her instruments for her teacher from the comfort of her own office. Because they are so far apart geographically, they would have few opportunities to learn together. But with Zoom, they’ve had the chance to come together and create an experience they enjoy.
Towards the beginning of the pandemic, when she originally started Zooming, webcams were somewhat difficult to come by. I had a few, but they were dedicated to other uses. I eventually picked up a super cheap webcam for under $25 and plugged it into her Mac mini.
Video quality was good enough, but audio quality was not very good. She could be heard and understood, but she sounded like she was talking from across the room. For short business meetings and chats with friends and family, it had been tolerable. But for sharing musical performances, it wasn’t enough.
Blue Yeti Nano
Fortunately, I’d recently received a couple of products for review that I thought could up her game. Most important was improving sound. We needed to move her from not-as-good-as-mediocre sound using the webcam’s mic to a true performance mic.
Logitech had just sent me the Blue Yeti Nano, so we started with that. I’ve been using Blue Yeti mics for years, so I was pretty sure the Yeti Nano would do the job.
As far as I can tell, the only major functional difference is that the Nano doesn’t have a gain control. You can control this in software. Otherwise, the Nano is smaller and less expensive, but seems to pick up audio with pretty much the same high quality as the full-size Yeti.
Speaking of size, the Nano is about half the size. It’s also considerably less expensive, listing for $99 ($89 on Amazon) instead of $169 to $249, depending on the full-sized Yeti model.
Like its big brothers, the Yeti Nano allows you to select either cardioid or omnidirectional modes. Because she’s at her desk and is the only speaker/performer using the mic, Denise uses the cardioid mode, which has good directional pickup and sound quality.
Konftel Cam10
One disadvantage of the super-cheap webcam is that it didn’t provide digital zoom. This meant that the relatively wide 1080p field of view was what she was forced to present to her fellow Zoomers.
While it worked well enough, she wanted to be able to crop out extraneous bits of her office, and also sit farther away from the screen when drumming, and crop that video to focus in on her. None of that was possible with the under $25 device.
That brings us to the $100 Konftel Cam10, a business webcam with a tighter field of focus. While the $25 webcam had a 110-degree field of view, the Konftel has a closer-in 90-degree field of view. Already, that accomplished most of what she wanted from an upgraded camera.
Once installed, Denise downloaded the Camera Control App from the Koftel site. This allowed her to both zoom in — as well as pan — to get just the right frame for her video.
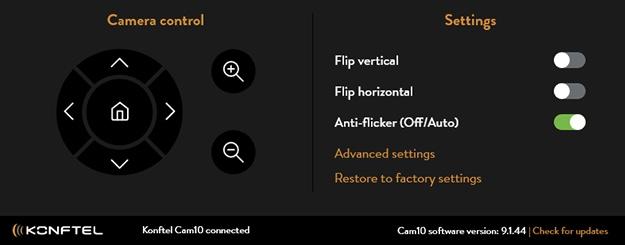
One thing we didn’t test was the on-board mics that come with the Konftel. Because we already upgraded to the Yeti Nano, there was no real reason to use the camera’s mics. That said, the Konftel folks told me they put particular attention into the mics for Zoom and conference calls, so they’re likely to be considerably better than the barely tolerable ones on the super cheap webcam.
Optimizing Zoom settings
Now that we upgraded the mic and camera on her computer, it was time to tweak Zoom’s settings. Zoom is designed to work best with talking, so it does a lot to improve sound quality for those endless Zoom meetings. Unfortunately, what’s good for a lot of talking isn’t necessarily a win for music.
If you go to Zoom Preferences and then choose the Audio tab, about halfway down the screen you’ll see a set of preferences. If you haven’t tweaked those preferences much, you’re likely to see preferences set very similar to those below:
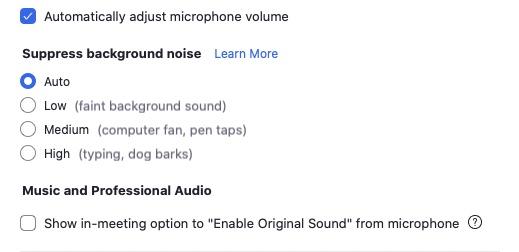
We’re going to change them. First, turn off “Automatically adjust mic volume.” You want to be able to test and set your mic’s volume and know that it’s not going to change.
Next, you want to turn off background noise suppression. Since you can’t completely turn it off, select Low. Zoom says, “This setting is best for casually playing music, as it will preserve as much of the original sound as possible.”
After that, make sure to turn on “Show in-meeting option to Enable Original Sound from microphone. This will give you an option that will show up once you begin your Zoom meeting.
Once you click the “Show in-meeting option” above, you’ll see three more choices:
- High fidelity music mode: If you have a relatively powerful computer, turn this on.
- Echo cancellation: If you’re using a head-mounted headset with mic, you can turn this off. Otherwise, leave it on.
- Stereo audio: If you have a stereo mic and a beefy computer, you can turn this on.
Here’s what your settings should look like now:
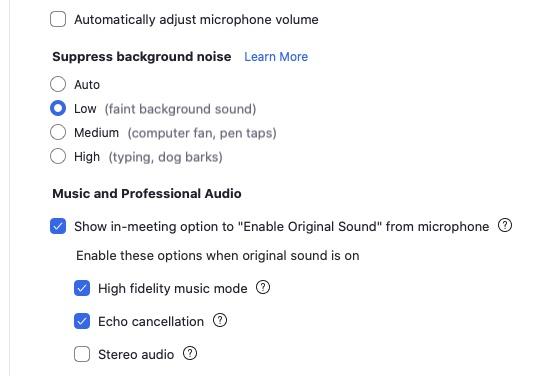
Once you enter a meeting, you’ll now see a new indicator in the upper right of your screen:

If you want quality audio for music, go ahead and click it. That should improve the quality of musical audio you send to the other participants of your meeting.
And there you go. If you’re performing, upgrading your mic is a necessity. A camera upgrade is also nice. And if you play around and tweak the settings I’ve shown you, you’ll probably send music across the meeting that’s of a noticeably better quality, with a lot less choppiness and drop-outs.
Are you using Zoom for music? If so, let us know what you’re doing? What mic are you using? What camera? Share in the comments below.
You can follow my day-to-day project updates on social media. Be sure to follow me on Twitter at @DavidGewirtz, on Facebook at Facebook.com/DavidGewirtz, on Instagram at Instagram.com/DavidGewirtz, and on YouTube at YouTube.com/DavidGewirtzTV.
























