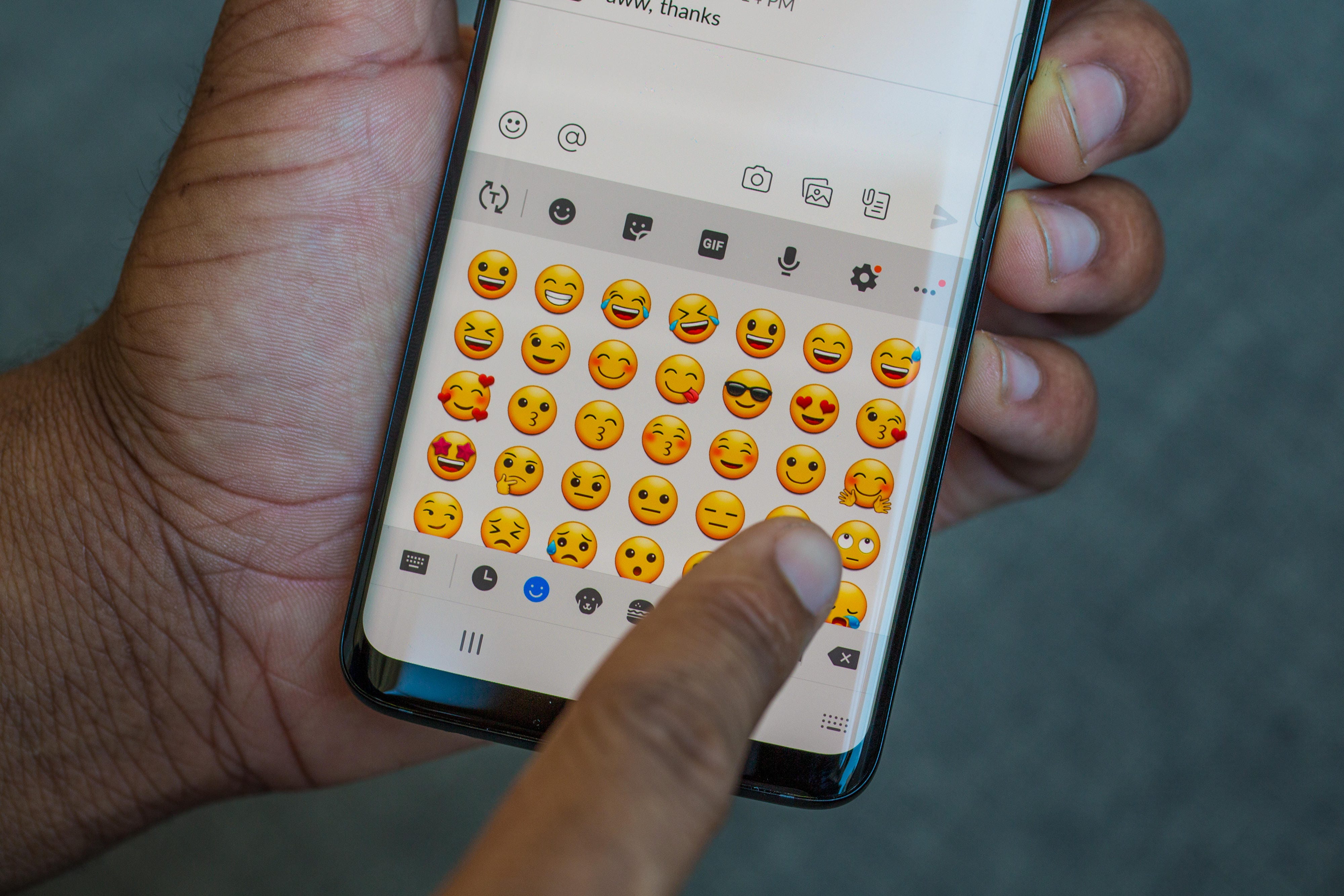
Which emoji keyboard do you use?
Angela Lang/CNETIf you’ve ever perused emojipedia — or explored different messaging platforms — you’ll see that while the meaning of emoji is generally consistent, the artwork varies depending on your device’s operating system. If you’re getting bored with the built-in emoji keyboard on your phone, we have good news: There are dozens of emoji keyboards that you can download and use instead, that offer everything from animated emoji to gifs to stickers to themes.
Here are five emoji keyboards for iPhone and Android to check out if you want to spice up your text messages.
Gboard


Here’s what comes up when you search for “happy” in Gboard.
Alina Bradford/CNETIf you’ve got an Android phone, Gboard might already be installed for you. (I use a Google Pixel 5, and Gboard is my default keyboard.) On top of handy features like swipe-to-text, Gboard lets you search for emoji, keep track of your most-used emoji, add stickers — even animated ones — to your texts, and use gifs and old-fashioned emoticons. Gboard is available to download free for Android and iOS.
To use Gboard, install it from the App Store or Google Play. Afterwards, users should go into Settings and tap Enable (Android) or Get Started (iOS). If you’re downloading for iOS, you’ll need to manually enable many of the permissions to use most of the Google features.
Microsoft SwiftKey


SwiftKey on the Note 3 (left) vs. the iPhone 6 Plus (right).
Tim Stevens/CNETSwiftKey learns your writing style, even your slang, nicknames and favorite emoji — which, along with its customization features, sets it apart from other keyboards. You can add free themes to your keyboards, as well as individual themes and theme packs in the SwiftKey Store.
SwiftKey offers emoji prediction as well (typing “love,” for example, might offer a ❤️ emoji in the prediction bar). You can turn this off in the app’s settings, though.
To enable SwiftKey and make it your default keyboard on Android, go to Settings > Language & input > SwiftKey. To set it up on iOS, tap General > Keyboard > Add New Keyboard. You’ll see all the keyboards you have installed on your device. Choose SwiftKey to enable it. To make it your default, click Edit and drag it to the top of the list.
Bitmoji
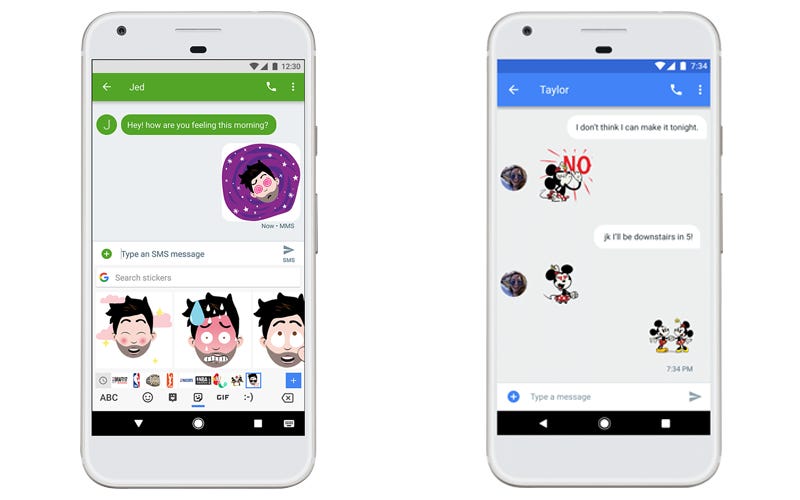
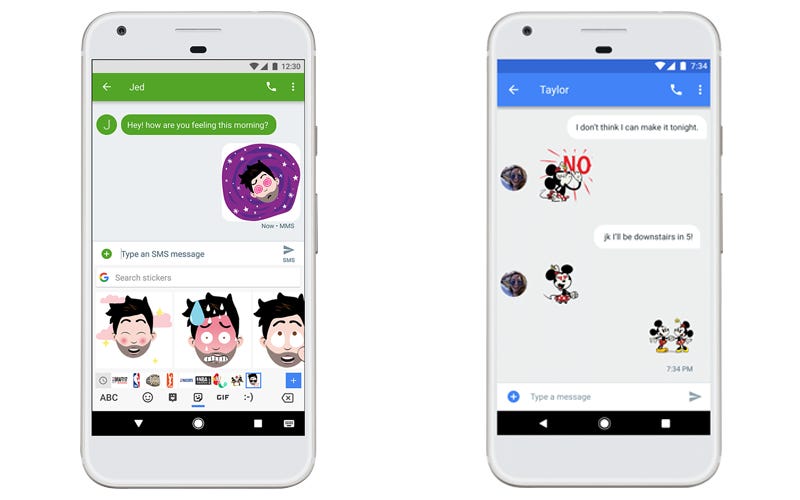
You can use Bitmoji with other keyboards, like Gboard.
GoogleIf you’ve used Snapchat, you’ve likely seen Bitmoji — little cartoon avatars styled after the user. Bitmoji ties in with other apps besides Snapchat too. For example, Gboard is the default keyboard on my Pixel 5, but you can choose to Install Bitmoji from the toolbar. It adds another level of personalization since your Bitmoji is incorporated into almost every sticker.
The keyboard is free for iOS and Android. To set it up on Android, you can do so manually or through the Bitmoji app. After you sign up in the app, tap the Globe icon to open the Keyboard tab and follow the prompts to enable the keyboard. To manually set up the keyboard, install the app and go to Settings. From there tap Languages and input > Virtual (or On-screen keyboard) > Manage Keyboards > toggle on Bitmoji Keyboard.
Fleksy
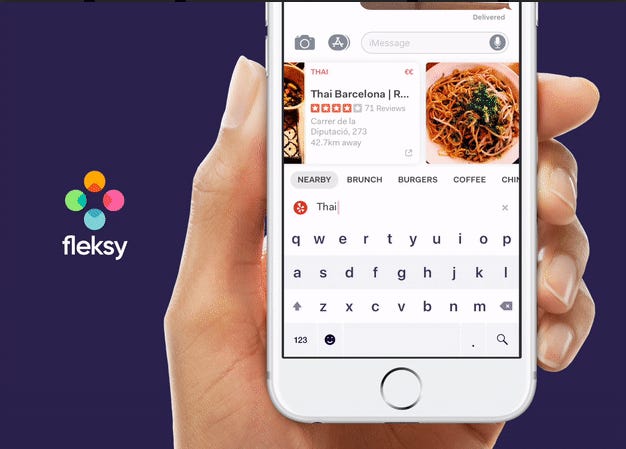
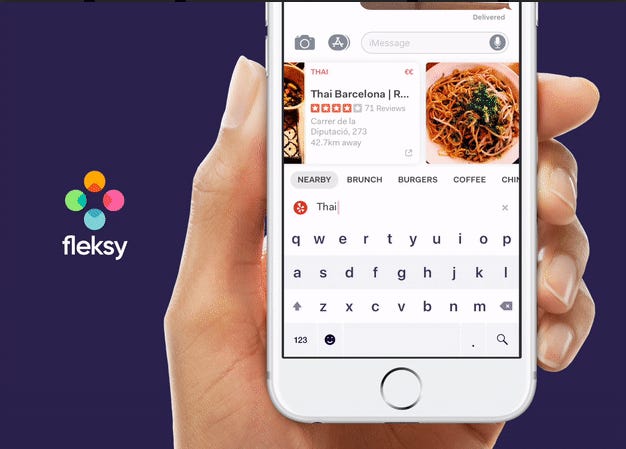
Fleksy has a slew of emoji and themes to have fun with.
FleksyFleksy is a free keyboard download with in-app purchases for Android and iOS. The keyboard has thousands of emoji — with recommendations based on your texting habits — as well as gifs to pepper your texts with. Fleksy has keyboard themes like anime and chameleon, as well as built-in mini apps like memoji stickers, typing games, different keyboard sounds and spellcheck.
To use Fleksy in iOS, download the app, choose Settings > General > Keyboard > Turn on Fleksy. You’ll also need to allow full access to use all the keyboard’s features. For Android, you’ll go through Settings > Languages and input > Virtual (or On-screen keyboard) > Manage Keyboards.
Kika
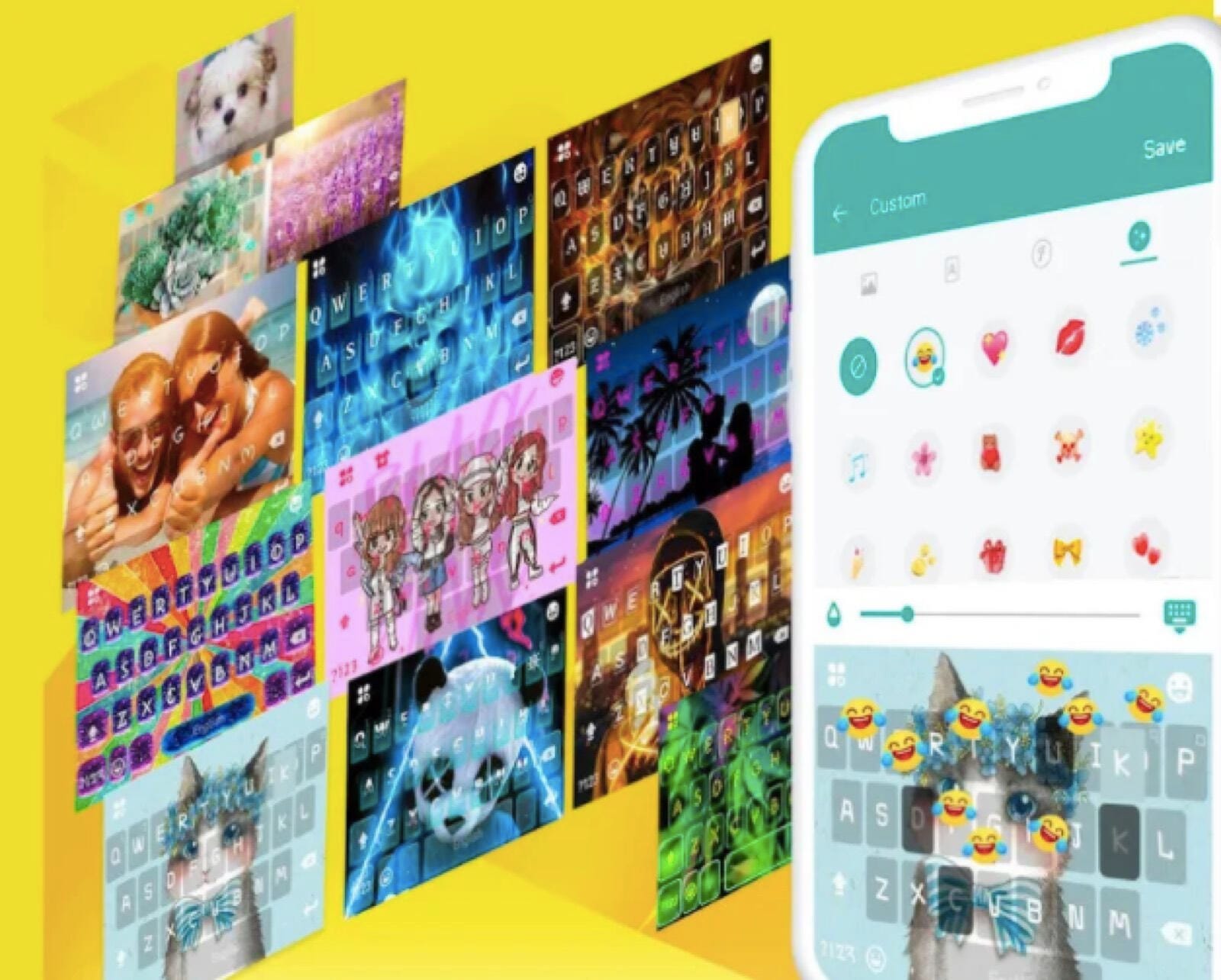
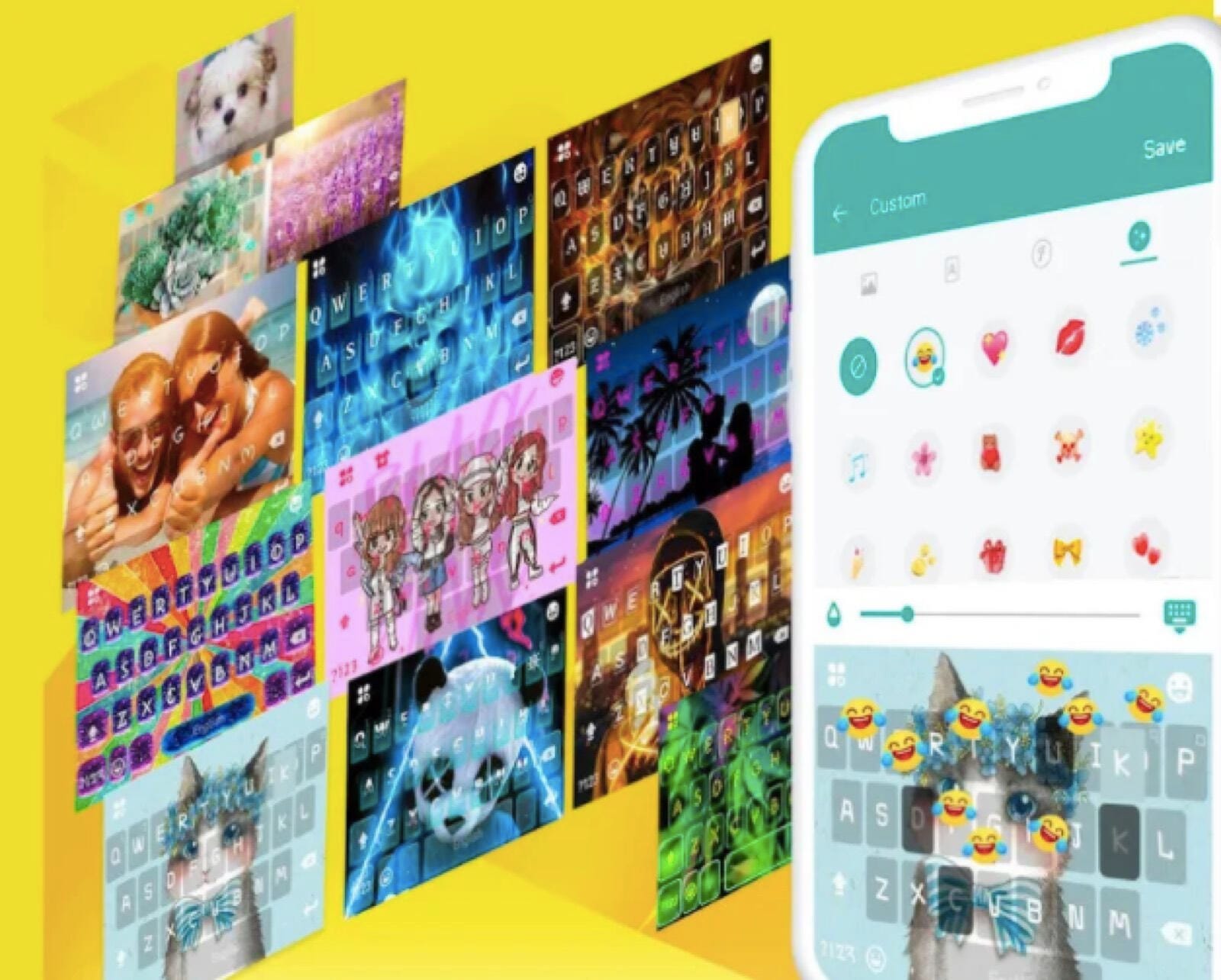
Kika includes dozens of emoji and ways to customize your keyboard.
Kika/Screenshot by Shelby Brown/CNETThe Kika keyboard offers thousands of emoji, fonts, gifs, stickers and keyboard themes. Kika also has emoji predictions and an emoji dictionary (handy!), and the gifs work on social media platforms. In addition to in-app keyboard themes, Kika lets you use your own photos as the background to your keyboard.
To use Kika in iOS, download the app, then choose Settings > General > Keyboard > Turn on Kika. You’ll also need to allow full access to use all the keyboard’s features. For Android, you’ll go through Settings > Languages and input > Virtual (or On-screen keyboard) > Manage Keyboards.
For more, learn how to pick the right emoji every time and the easy way to add emoji in Google Docs without copy and paste.



