CorelDRAW keeps on adding powerful new tools and making existing features easier to use, and experienced users will get a lot out of the product. For a novice, the interface can be challenging and many of the improvements in this version aim to streamline what were previously complex workflows.
Image-editing tools like Photoshop have had perspective correction tools for some years. But whether you want a dramatic birds-eye view or just to have buildings line up with the horizon properly, drawing with the correct 3D perspective has been a very manual task for illustrators, who have had to create the same grids every time, and either draw custom shapes or draw rectangles and then transform them to fit the perspective.
The new perspective drawing tools make it easy to draw with one point (looking towards the horizon), two-point (good for showing packaging and 3D objects) and three-point (birds-eye) perspective. You pick a perspective grid and either draw the objects you want and have them snap to the right perspective, or import and paste in existing designs and right-click to pick the alignment plane. You can add text, draw with the pen tool or combine perspective with objects drawn on the normal, orthographic plane to get the required look.
This is a huge time saver for tasks that CorelDRAW is often used for, like creating packaging designs and adverts, which clients need to see as if they were on a supermarket shelf or an ad hoarding, even though they’ll be printed onto flat surfaces. Now designers can create designs and logos and quickly apply them to objects that have the correct 3D perspective to show them in context.
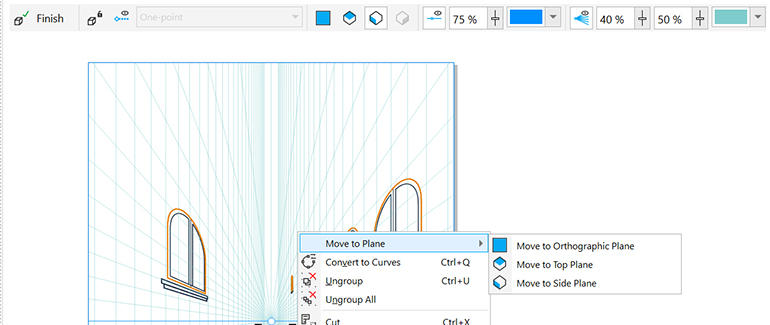
Moving even complex groups of objects onto a perspective grid is very simple.
Image: CorelFor normal drawing, it’s easier to manage custom guidelines and you can now finally stop objects from snapping to their own snap points to make it easier to move them — if you’re nudging an object to align to an object close by, it’s frustrating if it keeps snapping back to its own snap points (even though that’s sometimes useful).
Pages and photos
Another common CorelDRAW workflow is creating multiple pages — using it as a simple desktop publishing (DTP) package, for example, or grouping multiple assets and designs for the same campaign. You can work with pages in the Pages Docker as if they were layers or groups (this provides a quick way to insert or reorder pages or navigate by searching page numbers). You can also switch into a new Multipage view that puts all your pages on-screen at once in a grid; this makes it easier to see how the pages work together, and lets you move objects from one page to another by dragging them.
You can see facing pages the way they’ll be printed in a brochure or create a custom layout for a mix of assets (like posters, postcards, business cards and a leaflet). The new Autofit page option is particularly useful here; drag the objects you want onto the page and have it automatically expand or shrink to fit them.
It’s also now easier to export multiple assets, because you can set up the options in the new Export Docker. If you’re creating a logo and you need a PDF and a JPEG image, or you’re creating multiple sizes of the same asset to use in different places, you might need to export them over and over again as the design progresses, to take account of last-minute changes. The ability to set that up once and get the full set of assets with a single click will save designers a lot of time.
In both CorelDRAW and PHOTO-PAINT 2021 you can replace the colours in an image much more easily; in CorelDRAW it’s an effect, while in PHOTO-PAINT it’s an adjustment, but in both tools it’s a non-destructive effect with a live preview. It’s easy to select specific objects in CorelDRAW and here the value is that you can change not just one colour but all the related tones at the same time, and use the colour wheel to change the hue, saturation and lightness to get the effect you want in one dialog.
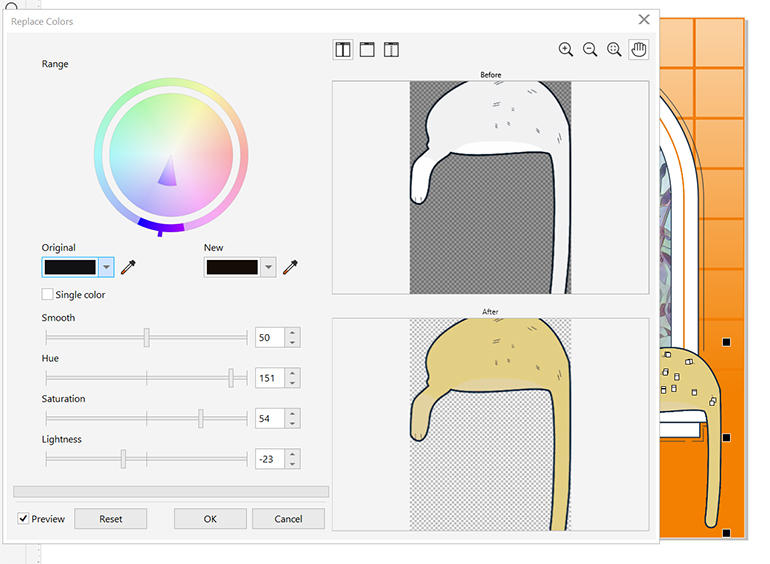
Replace a range of colours in your selection to turn a grey cat into a ginger cat.
Image: CorelIt’s a little trickier to make a clear selection in a photo: the red of the flower you want to change might show up in the background, or you might need to change multiple shades of red on the same petal but you don’t want to make them all the same flat colour. Keeping shadows and highlights looking natural when you change a colour also means making changes to the whole range of colours.
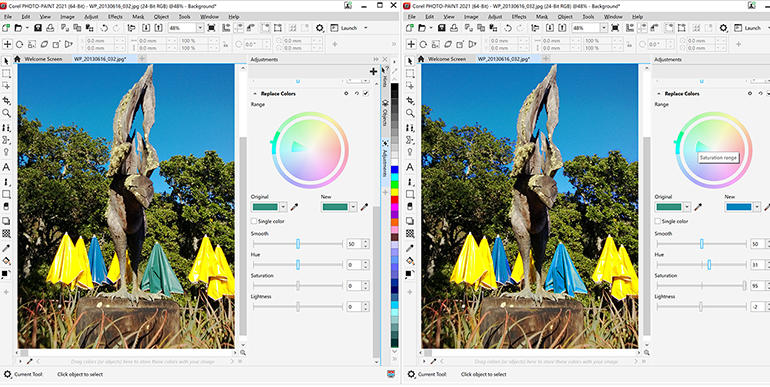
Replace a range of colours in a photo and you get fine control over the range of colour hues that will be affected.
Images: CorelThe new Replace Colors filter lets you pick the colour you want to replace (by sampling it from the image or using the wide range of colour pickers and palettes) and the new colour to use. If the effect isn’t quite want you want, check the wedge on the colour wheel that shows what range of saturation and hues are being changed. Drag the handles on either side of the hue range around the edge of the wheel to target a wider or narrower range of hues (or move the whole handle around the wheel to change a different colour); drag on the ends of the wedge to include lighter or deeper shades of the colour you want to replace.
You can also tweak the colour transition between pixels that get the new colour and pixels that don’t, using the Smooth slider. And if you need to adjust the new colour, use the hue, saturation and lightness sliders below the wheel. If you’re picking up the same colour in areas of the image that you don’t want to change, like the sky, turn on the Local Adjustment Mode and draw a mask to limit where colours will be replaced.
This isn’t an intuitive one-step tool, but once you figure out what the controls do, it’s both powerful and flexible and you can make very precise changes very quickly. In a way, PHOTO-PAINT lets you treat a bitmap photo more like a vector illustration; instead of making precise pixel selections, you’re selecting the properties of what you want to change — which is much less fiddly.
SEE: Hiring Kit: Computer Hardware Engineer (TechRepublic Premium)
Bringing multiple filters and effects together in the new Adjustments Docker is a nice productivity hack, especially as you can pick and choose which ones you want to see there. They’re all non-destructive so you could apply and remove them individually, but having them all in the same place with a live preview makes it easier to experiment with different effects to get the look you want more quickly.
CorelDRAW now uses GPU acceleration for pan and zoom, which delivers a slight performance boost, especially with large files. Both CorelDRAW and PHOTO-PAINT now support the iOS High Efficiency Image File (HEIF) format. Another minor but extremely welcome improvement is tucked away on the Help menu under Message Settings: you can opt out of the pop-up notifications of special offers and new features (or choose how often you get them) without affecting updates to the software itself. In the past we’ve complained about how disruptive these notifications have been, and it’s nice to see Corel giving users more control.
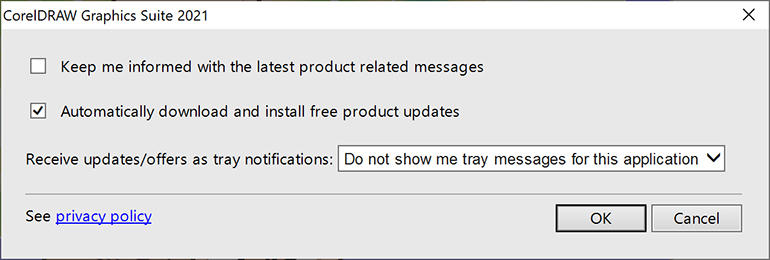
You can finally turn off CorelDRAW promos in the 2021 release.
Image: CorelCloud comments
When we first looked at the collaborative tools in CorelDRAW 2020, we loved the idea but found the workflow and interface byzantine and frustrating. This time around, the collaboration options are much easier to work with, starting with new menu entries to save artwork into the cloud for sharing, and to sign out of your cloud account (tucked away on the Help menu, but handy if you need to use a different account occasionally, because you stay signed in for a year).
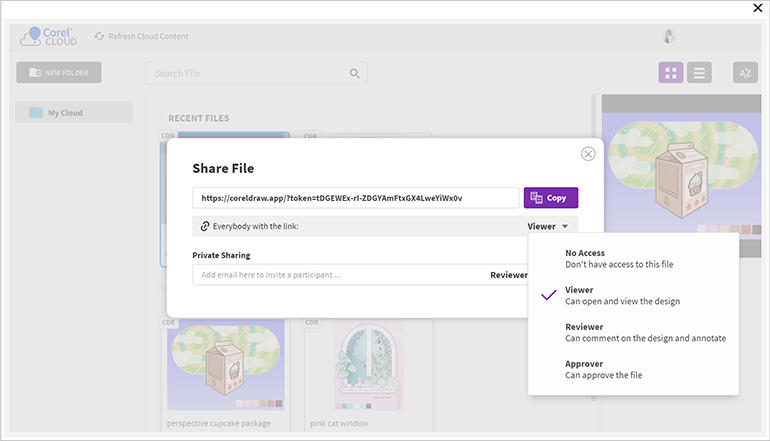
To share a file for review you save then open it, whereupon the interface offers clear collaboration options.
Image: CorelOnce you save a file to your cloud account, you can share it with colleagues and clients so that they can see, comment, approve or even change it (pick Viewer, Developer, Reviewer, or Approver) — although oddly, you have to choose File, Open from Cloud to do that, which opens what Corel refers to as the ‘cloud dashboard’. The assumption is that designers will work in the cloud all along rather than working locally and then uploading, but that they won’t want to share designs until they’ve done a certain amount of work on them.
When you share a design, you can fill in the emails of people you want to send a link to and choose whether they can see, comment and annotate, or approve the design. Or you can choose the general level of access, copy the sharing link and send it by whatever method you prefer.
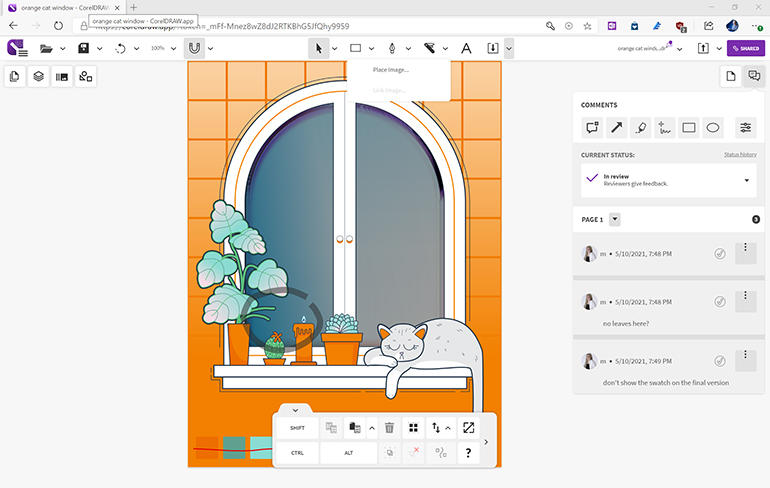
Comments in the CorelDRAW web app.
Image: Mary Branscombe / ZDNetIf the people you share the link with have a CorelDRAW subscription (or another Corel licence that covers CorelDRAW.app), they can sign in and see the design — or leave comments, mark up the image or even draw new objects (which are segregated on a layer so the original designer keeps control). If not, they can sign in as guests; to give you more confidence that people you’re getting comments from are the people you expect to hear from, they have to type in their email address (even if you emailed them the link) and click a link in a second email that arrives.
For someone you’re collaborating with, that can be slightly opaque and frustrating. But it does mean you can see exactly who has access: you get a list of email addresses on the dialog and you can change their level of access or remove them as appropriate. You can also change the level of access that the public link gives, so you can share a file widely for comment while the design is evolving and then revoke that access later, but still be able to see who has sign-in (including people who tried to use the link but didn’t get access).
This is a much more useful design than before, especially as you can see comments and annotations inside CorelDRAW rather than having to go back to the website. You can see requests in the software where you’re going to make the changes, and let people know when those changes are ready for them to look at without leaving your workflow.
Comments are hidden by default: you have to explicitly open the Comments Docker (the Comments inspector on a Mac) and sign in. If you use Office 365 or Google Docs and you selected that as an option during installation, you can sign in with that account, or pick a guest account.
Again, this is slightly confusing because you’re already signed in to your Corel account inside CorelDRAW, but it also means that comments integrate into other tools like Teams, and organisations don’t need to worry about every employee having to set up a Corel account.
As a web app, CorelDRAW.app is also now available in the Teams marketplace, so if you prefer to have a video call or meeting to discuss designs, you can do that without needing to move files around. CorelDRAW.app is also available on iPad (not to be confused with the full version of CorelDRAW that’s available for macOS, including new Macs with M1 silicon), and if you’re using the web app on a PC with a touchscreen it offers to switch into the same touch interface you get on iPad rather than the desktop-style toolbars and Dockers.
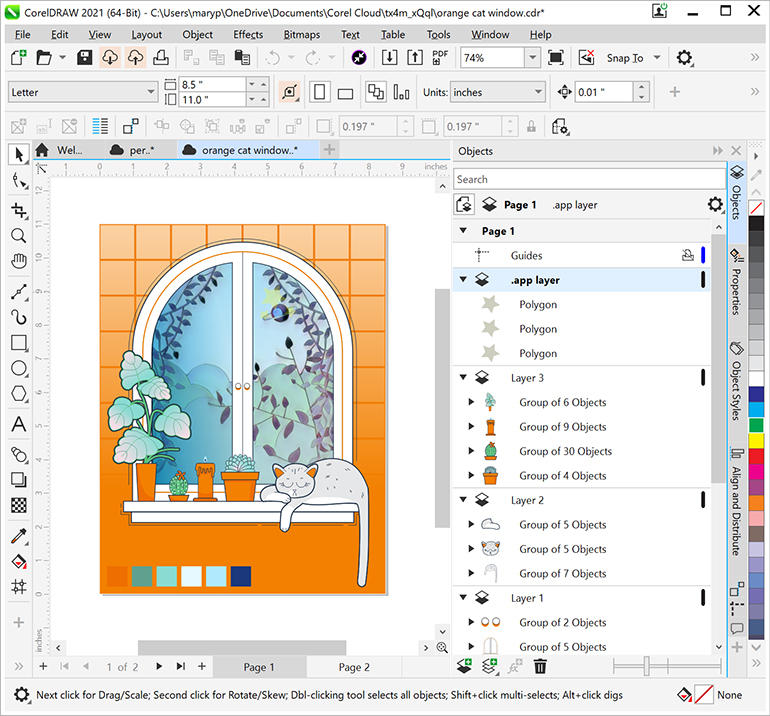
Additions created in the web app are on a separate layer.
Image: CorelAlthough comments aren’t visible inside desktop CorelDRAW until you open the Docker, annotations and objects that people have drawn on designs are shown automatically. You can reply to comments or mark them as resolved, which also removes the annotations drawn on the design, so you don’t have to spend time cleaning them up. Objects people have created aren’t deleted, but they’re on a specific .app layer that you can hide or remove once you’re done (and it’s just a standard CorelDRAW layer, so you can drag objects into the other layers if you want to take control of them).
These improvements make the collaboration tools in CorelDRAW really useful. Small design businesses have been a big part of the CorelDRAW user base, and they will find this particularly handy, but it will also suit larger enterprises who already have a collaboration solution for documents and other files.
Conclusions
The improvements to the collaboration tools in CorelDRAW 2021 are very welcome and will continue to deliver benefits in the ongoing world of remote/hybrid work (both to Corel’s core audience of designers with multiple clients, and inside larger organisations). Other new features take existing workflows and make them faster, simpler and more productive. That covers not just the creative side, but also mundane tasks like preparing designs for the different ways they’ll be used.
CorelDRAW Graphics Suite 2021 costs £299 a year or £599 as a one-time purchase, with enterprise licensing also available.
RECENT AND RELATED CONTENT
CorelDRAW Graphics Suite 2020 review: Faster, with more AI and added collaboration
CorelDRAW Graphics Suite 2019: Now on the Mac and the web
CorelDRAW Technical Suite 2020: A complete set of tools for technical illustrators
Luminar AI, hands on: Quick and easy AI-powered photo editing
Adobe Illustrator on the iPad, hands on: A useful tool for experienced designers
Read more reviews






















