
The acronym VPN stands for virtual private network. Those three words tell a lot about how a VPN works.
Let’s start with network. VPNs provide network connections, meaning they move data to and from your device. Private means they make that movement private, helping prevent hackers from seeing what you’re sending. And virtual means that you’re doing it all in software. You’re not running a new set of wires. Instead, you’re creating a software-based network connection that then moves data over the physical connection (whether that’s wireless or wired).
Also: NordVPN review: A market leader with consistent speed and performance
What a VPN actually does is take data that you’re sending out over the Internet and encrypt it before it leaves your machine. That encrypted data is sent to the VPN provider’s servers, where it’s decrypted, and then sent on to, say, Google or Netflix. NordVPN, which is the service we’re talking about today, has more than 5,200 servers across the world.
Also: Meet NordSec: The company behind NordVPN wants to be your one-stop privacy suite
On the flip side, a VPN takes data from a server on the internet, encrypts it on one of Nord’s servers, sends that encrypted data to your computer, which decrypts it when it arrives.
This is what provides protection against, in particular, Wi-Fi snoops at airports, hotels, and schools. By virtue of your data leaving the VPN provider’s server (which, for NordVPN, can be in your choice of 60 countries), your actual location can be hidden, and the final server sees as your location what’s actually the location of your provider’s server.
Also: Inside a VPN service: How NordVPN conducts the business of Internet privacy
That’s how VPNs obfuscate your location. Although it’s sometimes illegal, many people use this capability to change their apparent region to watch blacked-out sports or region-locked TV. Far more important is that activists and those concerned about stalkers use it to hide their location for their personal security.
OK, so with that introduction into how VPNs — and, specifically, NordVPN — works, let’s look at how to set up and install NordVPN. We’re going to do this on a Windows machine, but the practice is very similar for Macs, Linux, and mobile devices.
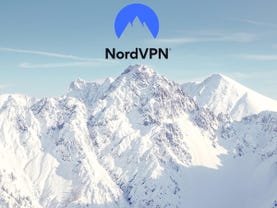
- Servers: 5242
- Countries: 60
- Simultaneous connections: 6
- Kill switch: yes
- Logging: Email address and billing information only
- Price: $11.95 per month
- Best Price: $89 for two years ($3.30/mo)
- Trial: 30-day refund guarantee
- Supported platforms: iOS, Android, MacOS, Windows, Linux, game consoles, smart TVs, more
Installing NordVPN
To kick things off, point your browser at the NordVPN website. The company does run promotions from time to time, so the promotion shown here may or may not be on the site when you visit.
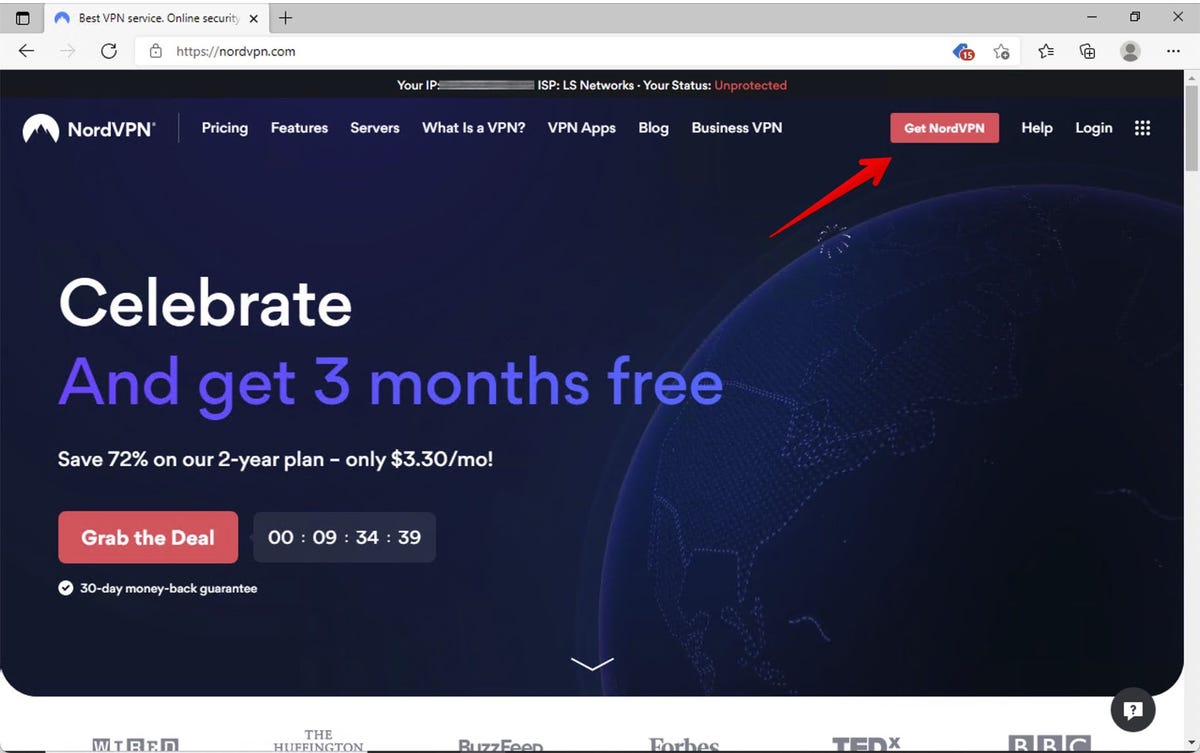
Once you click in, you’ll need to choose your plan, create an account, and purchase the service.
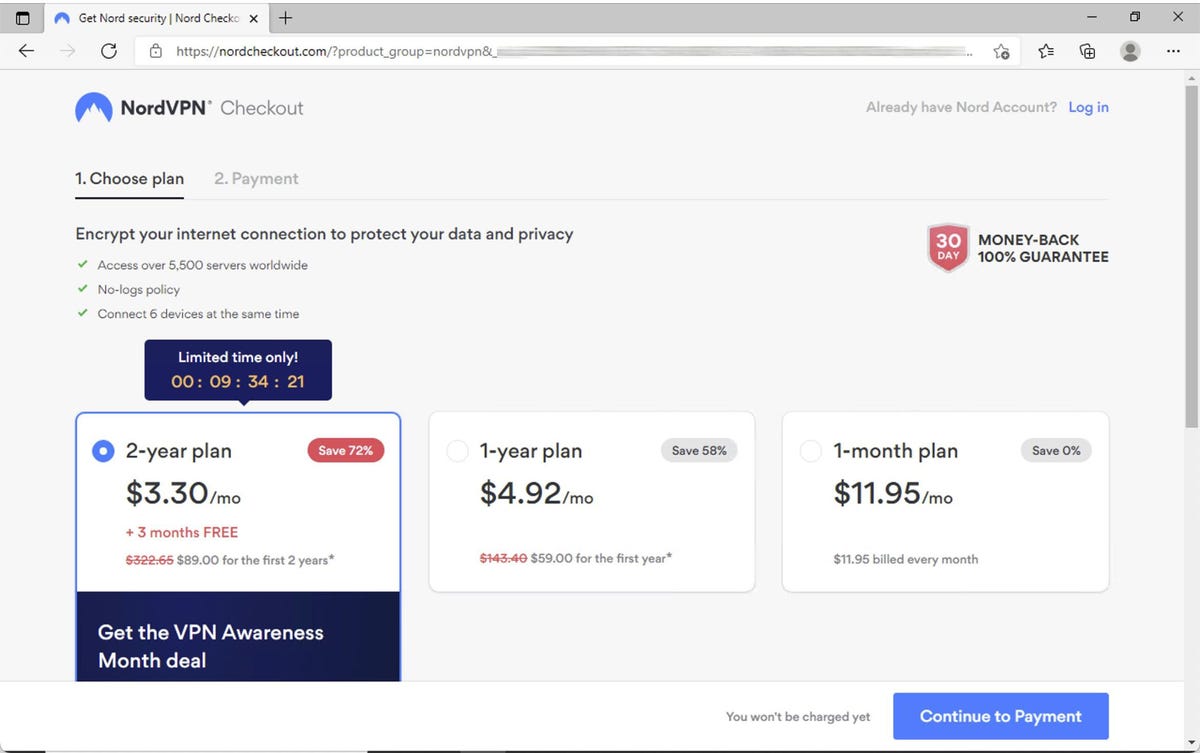
At this point, it’s time to dig into the dashboard to get your download. Once you log into your account, you’ll see the dashboard. Unfortunately, unlike most of the other VPN services we looked at, the most appropriate download isn’t immediately presented. You’ll need to click View Details first.
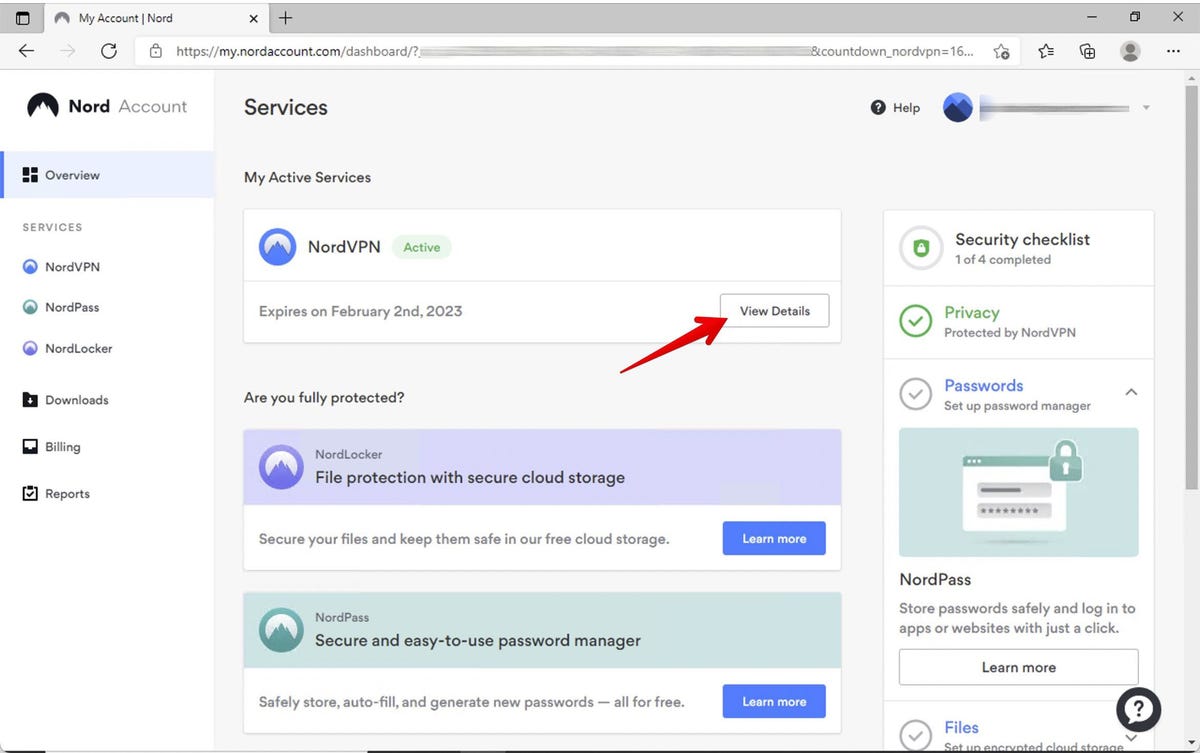
There are some helpful resources shown on this next page, but what you want is the Download link.
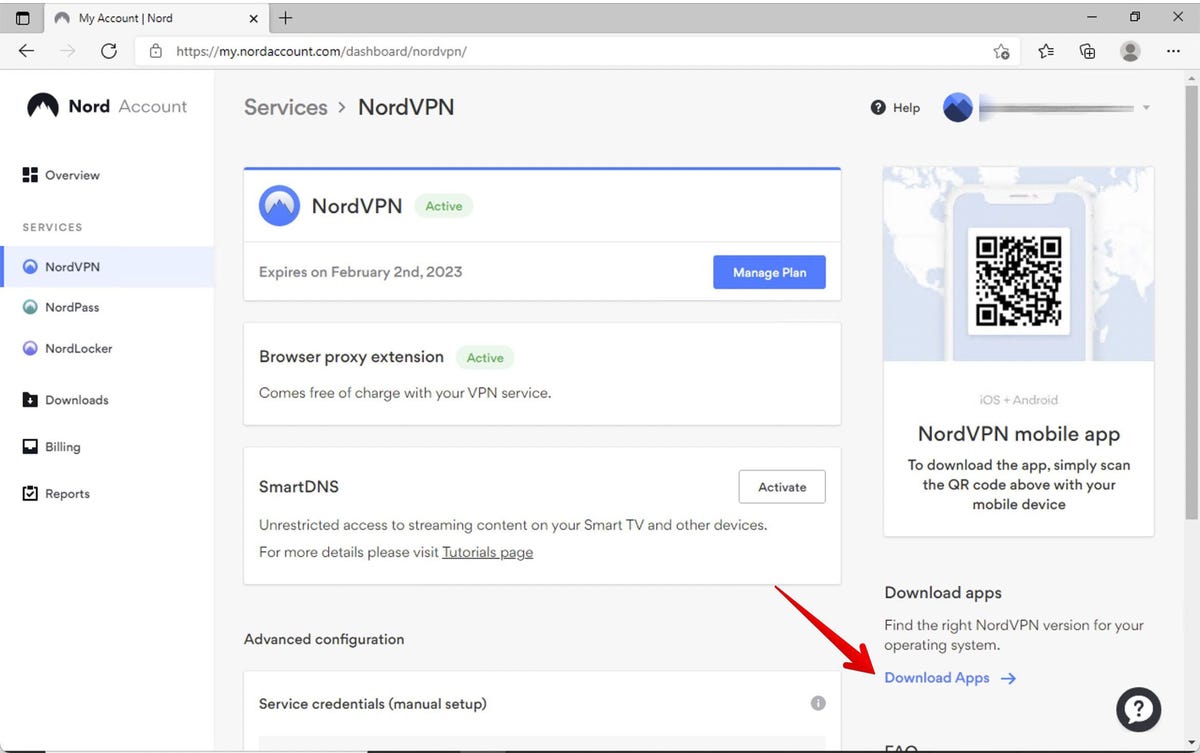
And now, finally, you can download the Windows client.
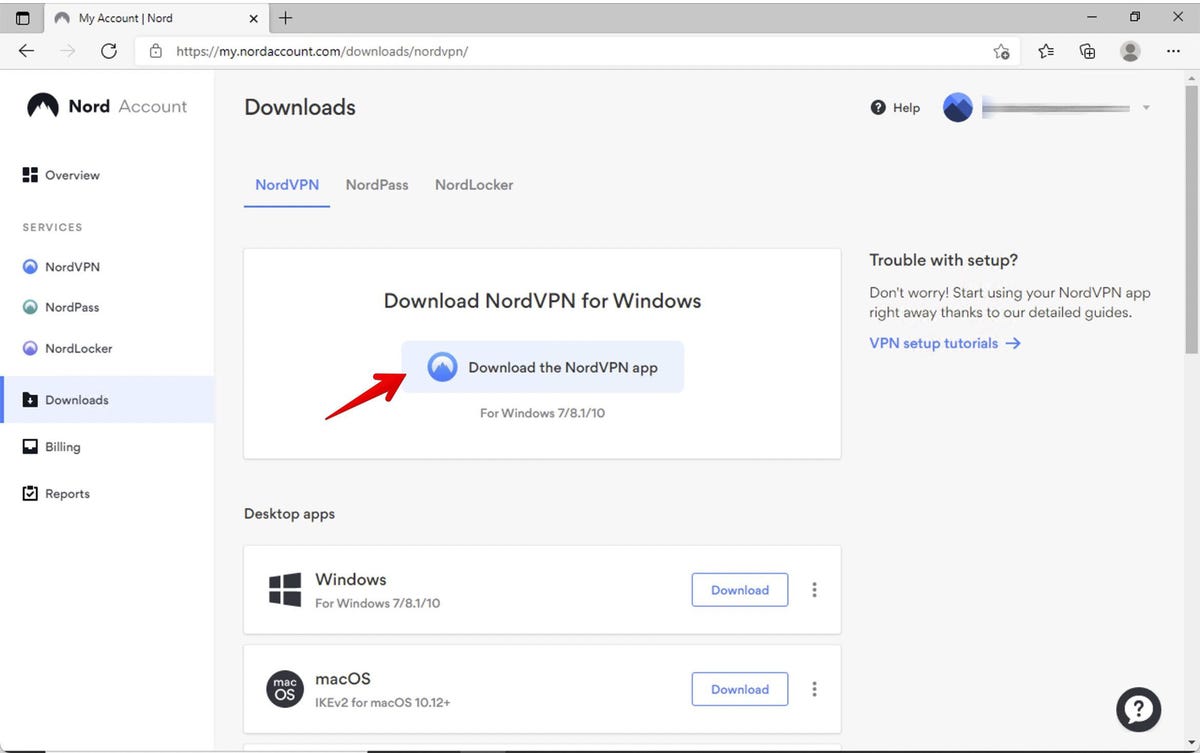
Once downloaded, go ahead and hit the Open File link.
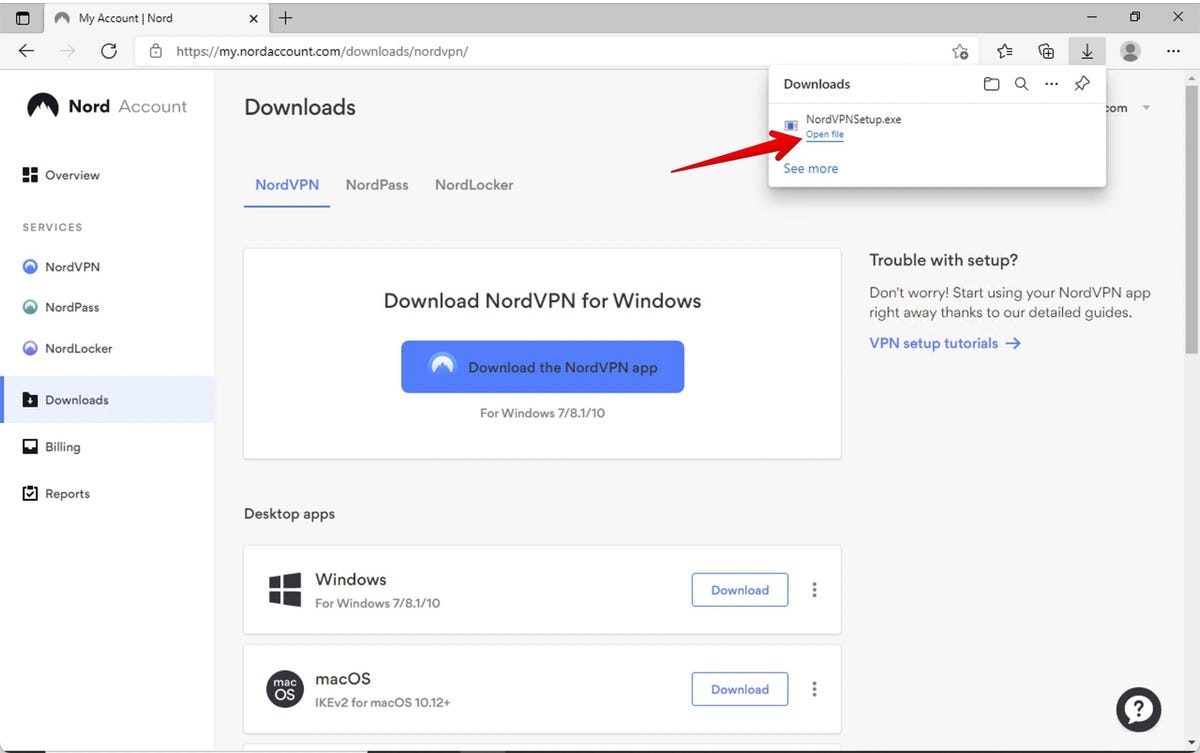
And tell Windows that yes, you did want to do what you just did.
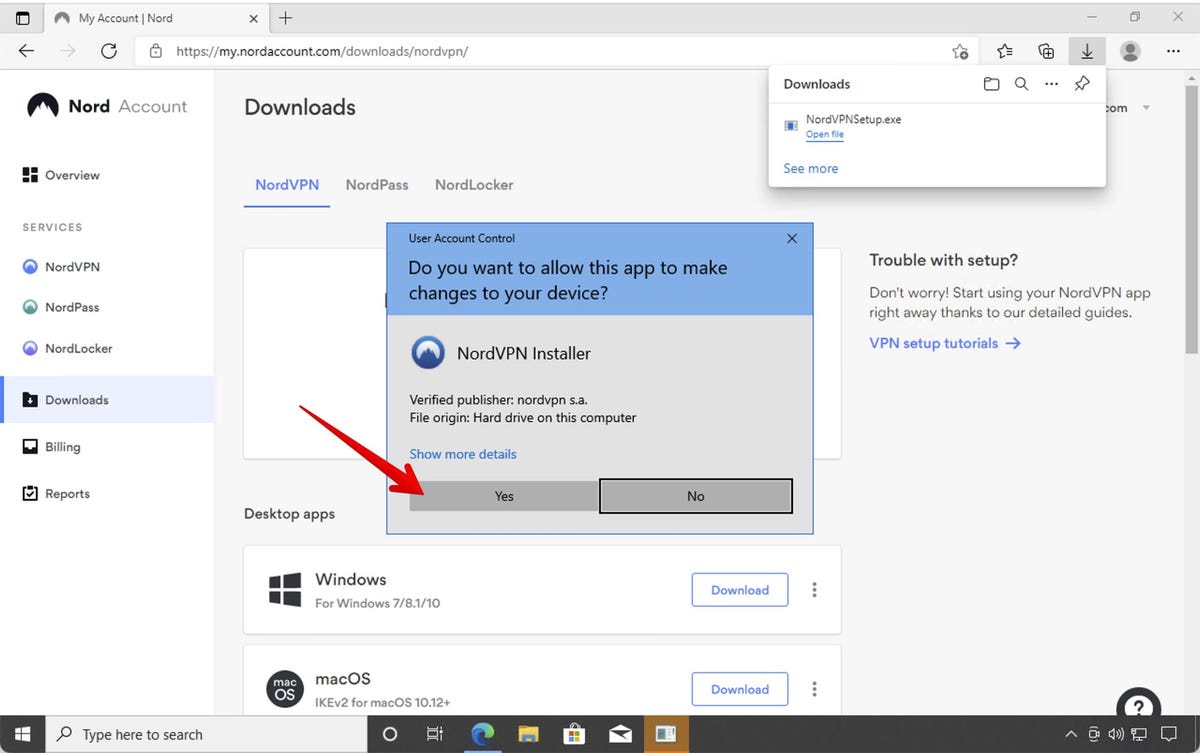
And then tell Windows where to put the client program.
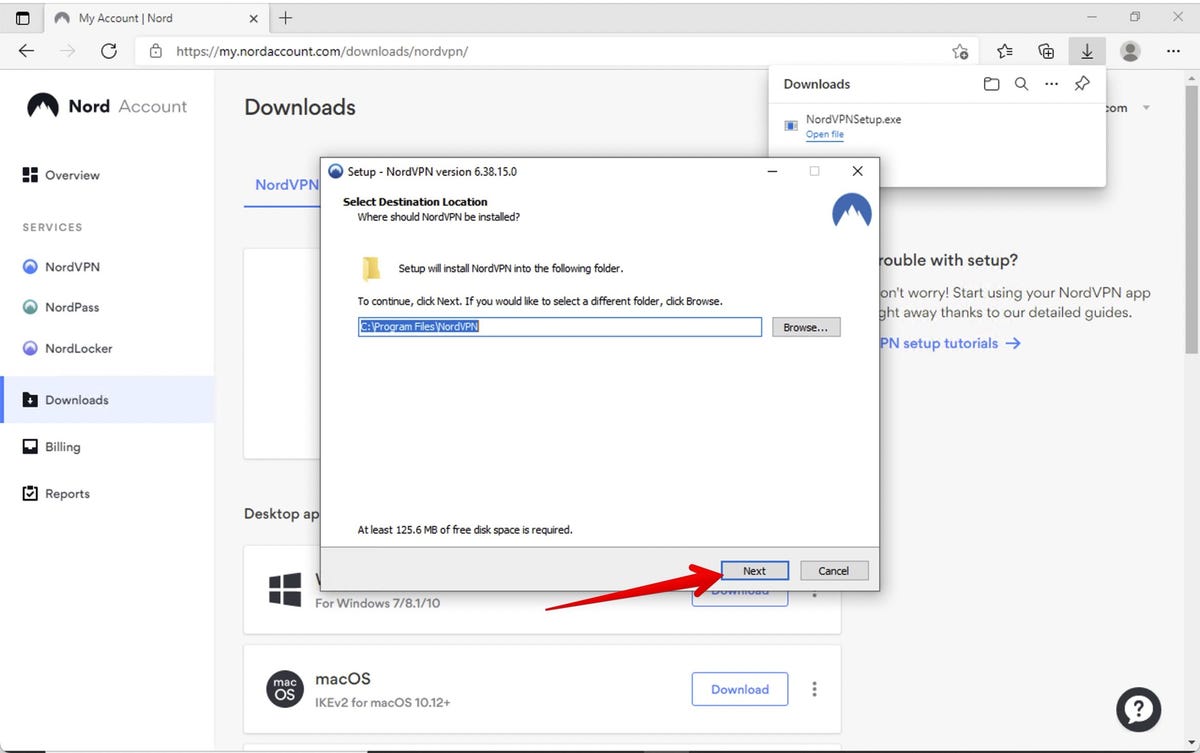
You can choose to add a desktop icon and a start menu entry. This is a test Windows install that was setup just for this demo, so we’ll drop both the icon on the desktop and into the Start menu. Normally, on my production Windows machines, I don’t let installers put icons on the desktop (if given the option). It’s your machine, so choose as you wish.
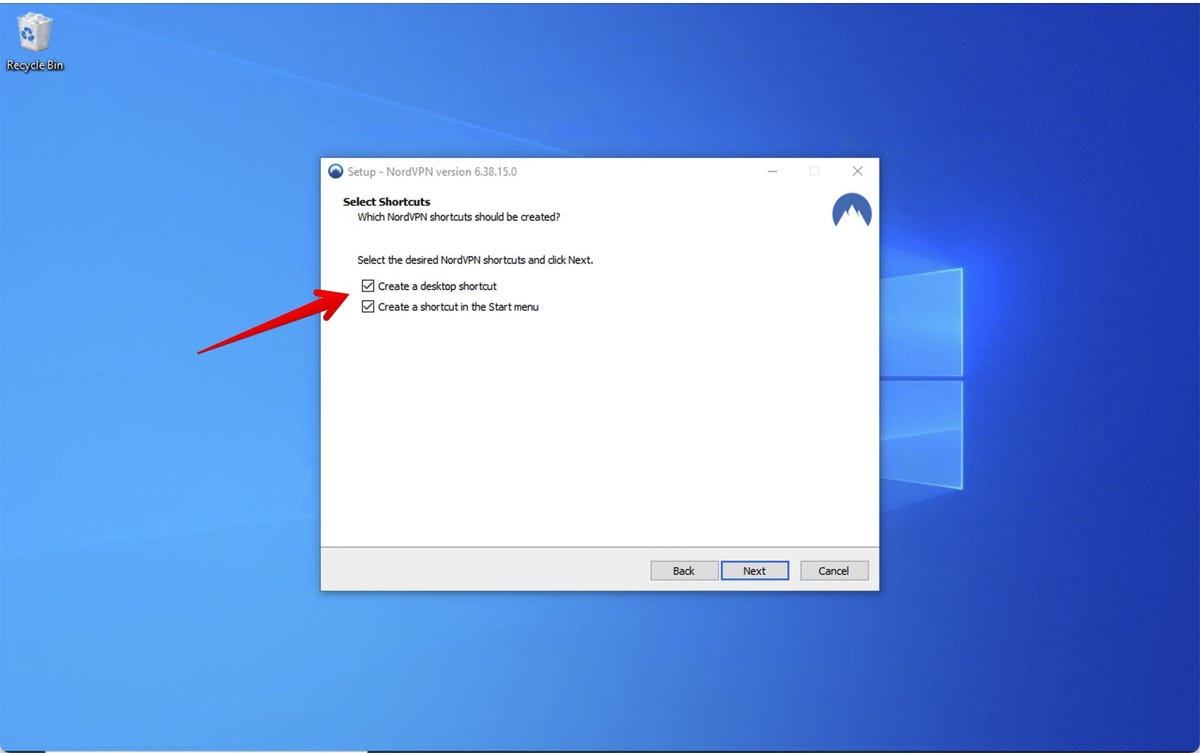
And just to quench your need to click even more, here’s one more screen before the install actually happens.
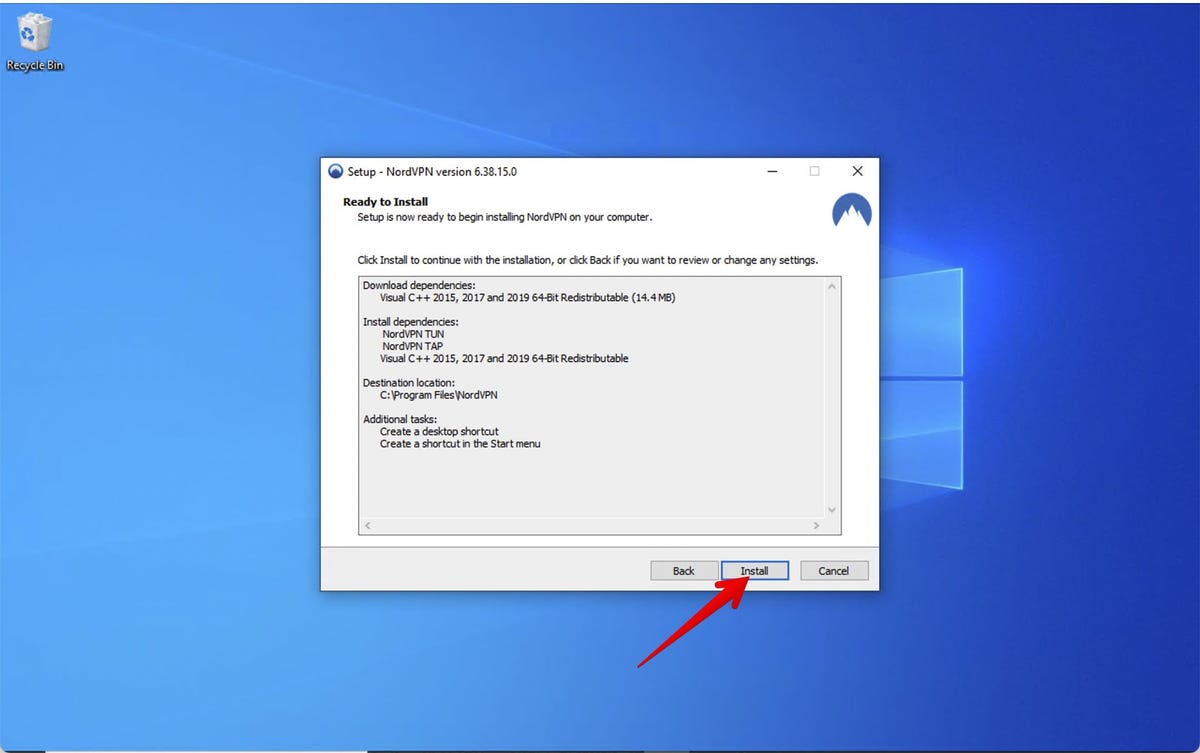
Nope. I was wrong. This is the last screen you have to click before the install is done.
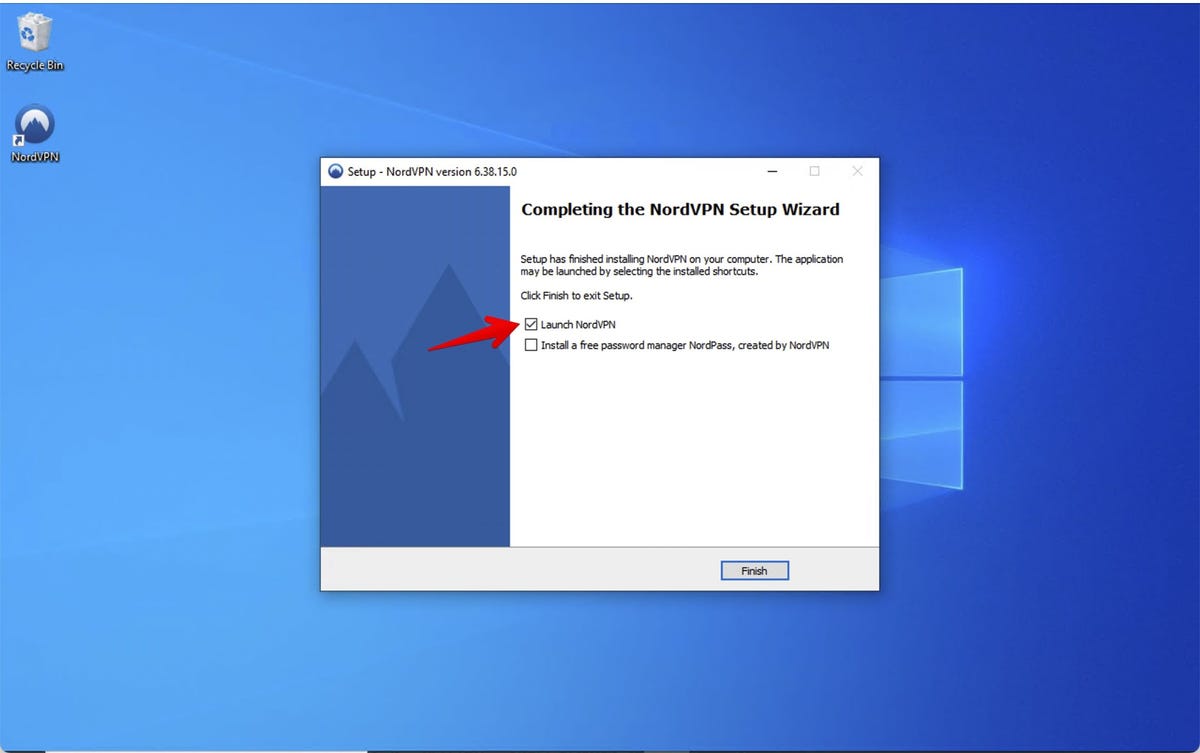
Yes, Virginia, there really is an application at the end of all those clicks. Go ahead and log in using the same account and password you established when purchasing the service.
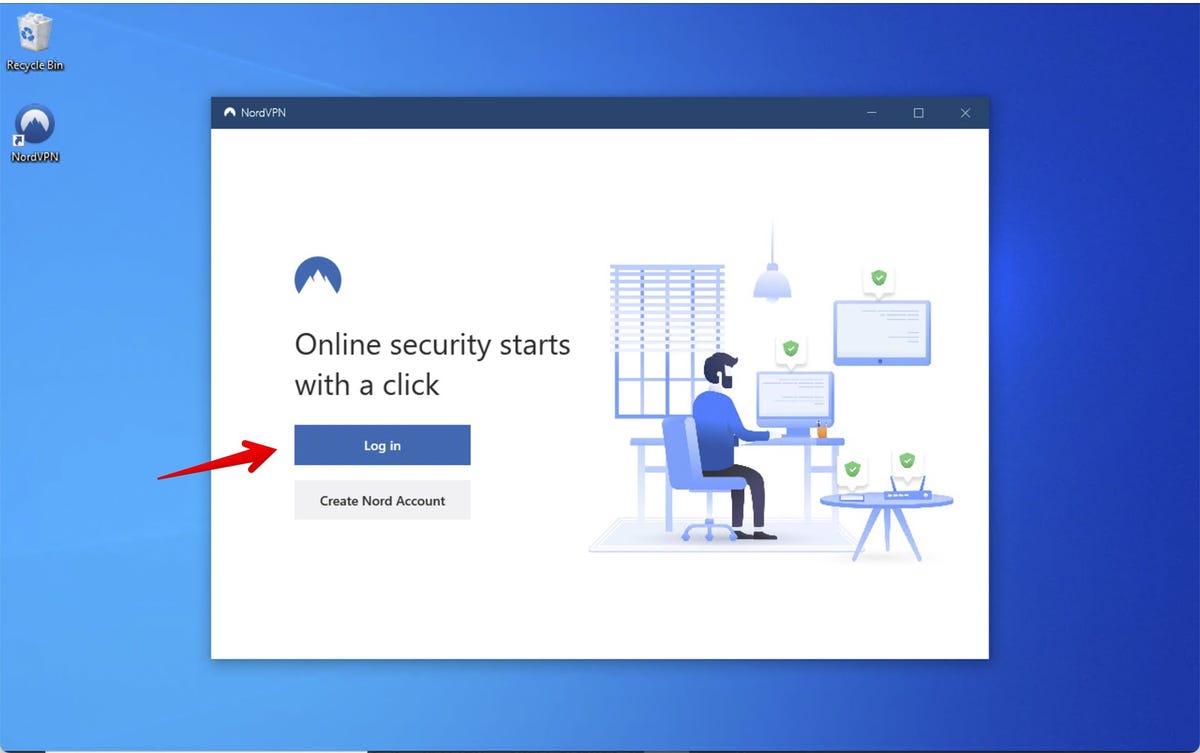
Checking Settings
OK, now that we’re finally in the client application, hit the almost hidden gear at the top of the window to get into the settings area.
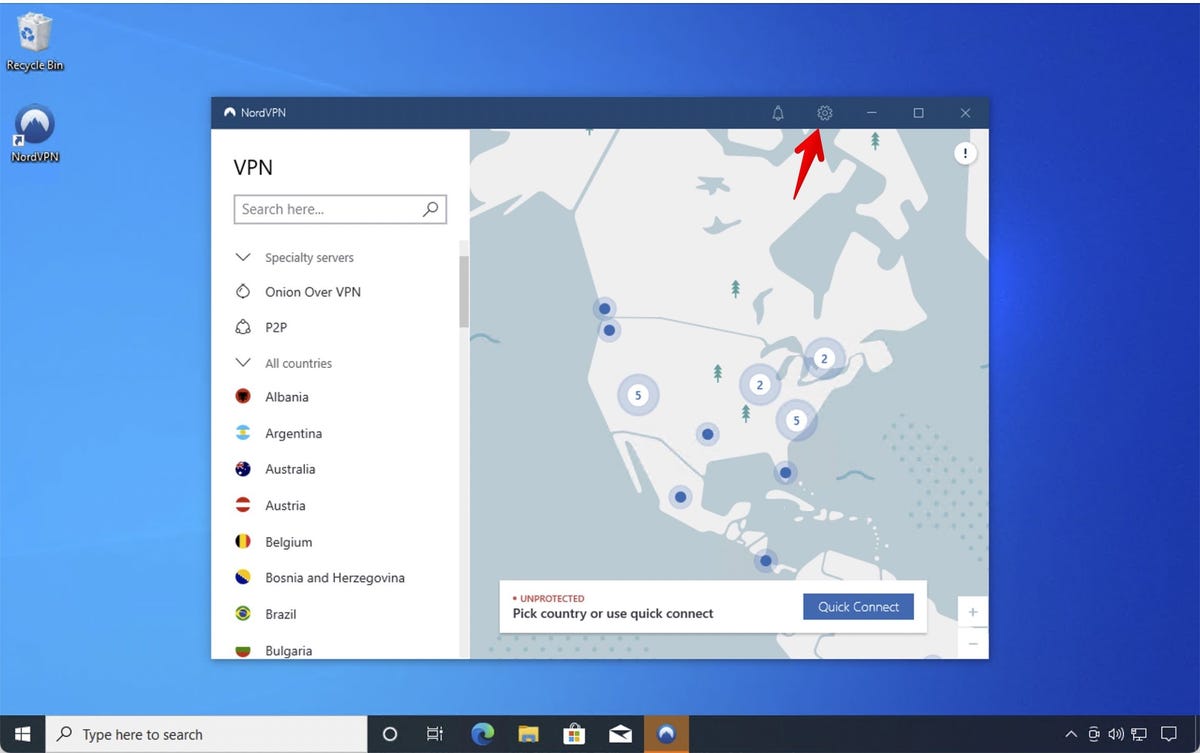
This first page allows you to choose whether the client is always running when you start Windows and whether the screen is minimized. If you want things to happen behind the screen, turn on minimized. If you want a reminder that NordVPN is present, let it show up on you’re your screen at normal size.
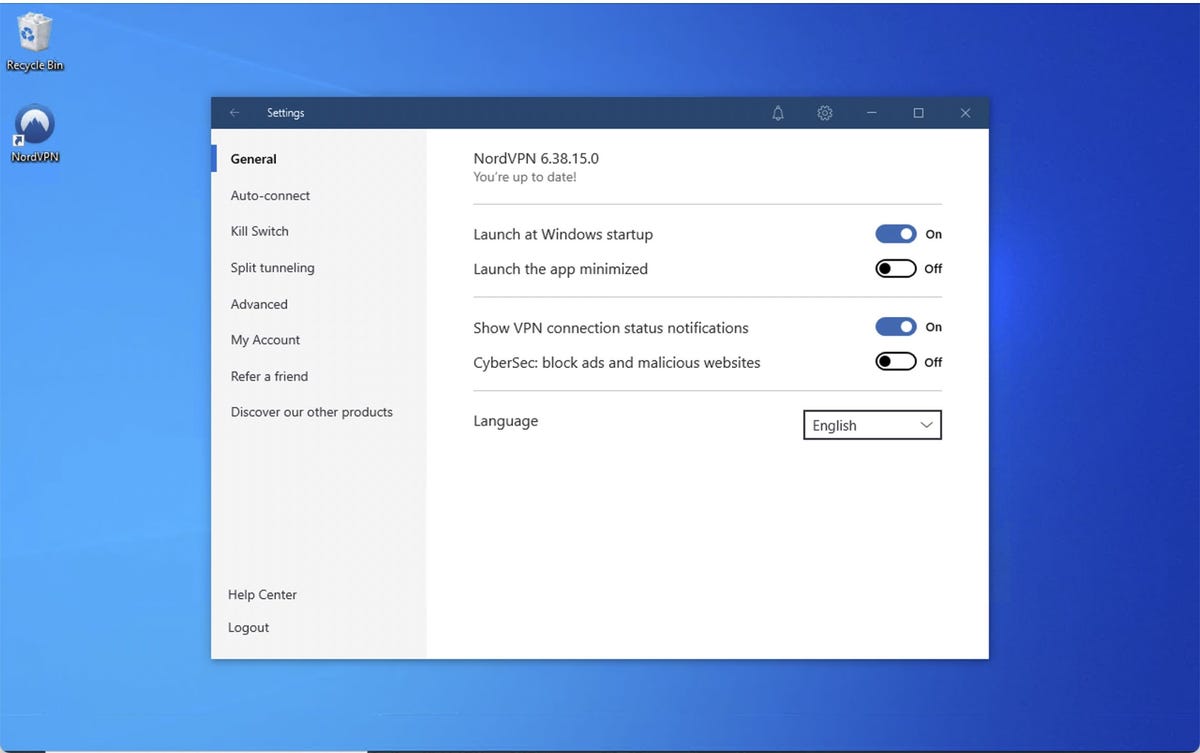
Let’s move down to the Auto-connect tab. This is pretty powerful. You can decide that your computer is always routing traffic through the VPN or not. You can also turn it on if you’re using Wi-Fi instead of a hard-wired connection. You can also tell that certain Wi-Fi networks (like your home or office network) don’t need to be set up with the VPN service. That way, when you leave home and go to, say, a coffee shop, it will automatically connect via the VPN. Powerful option.
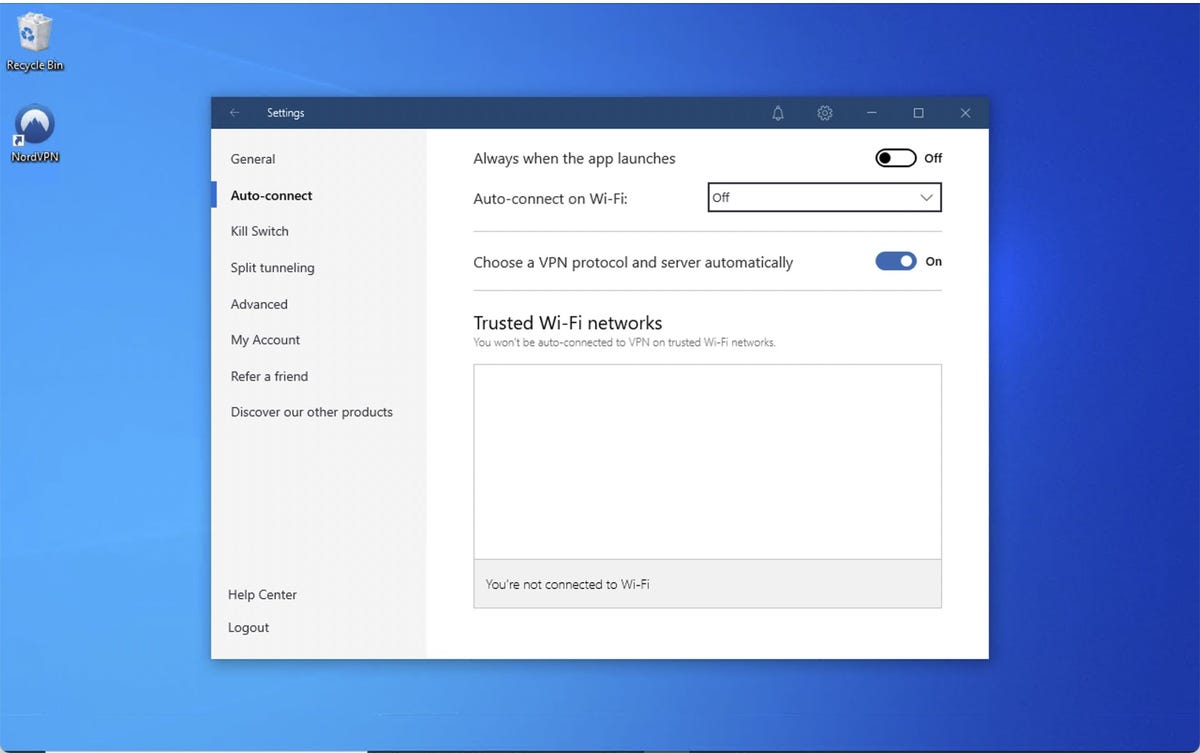
The last settings pane we’re going to look at today is the Kill-Switch. This shuts down your Internet connection if the VPN link is severed. This is important because you don’t want data to suddenly go across the network unencrypted and unprotected.
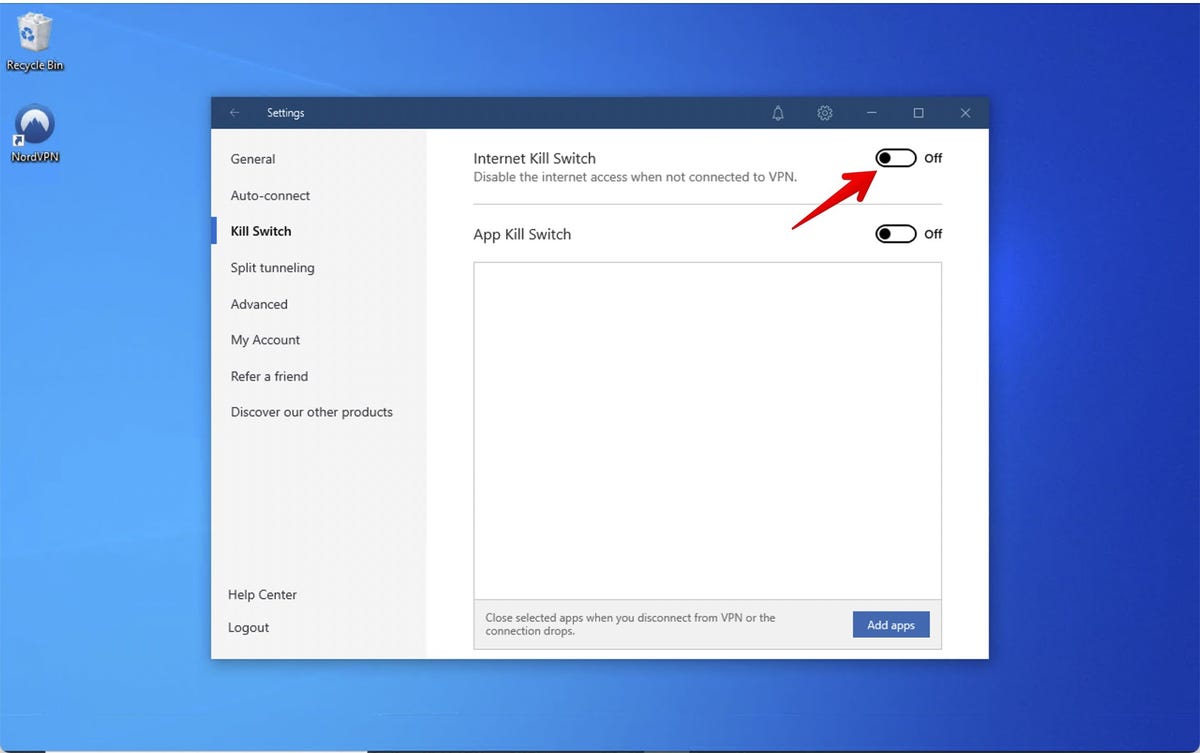
Using NordVPN
And, with that, let’s get started using the VPN service. The easiest thing to do is hit Quick Connect. You can also choose the country you want to connect via.
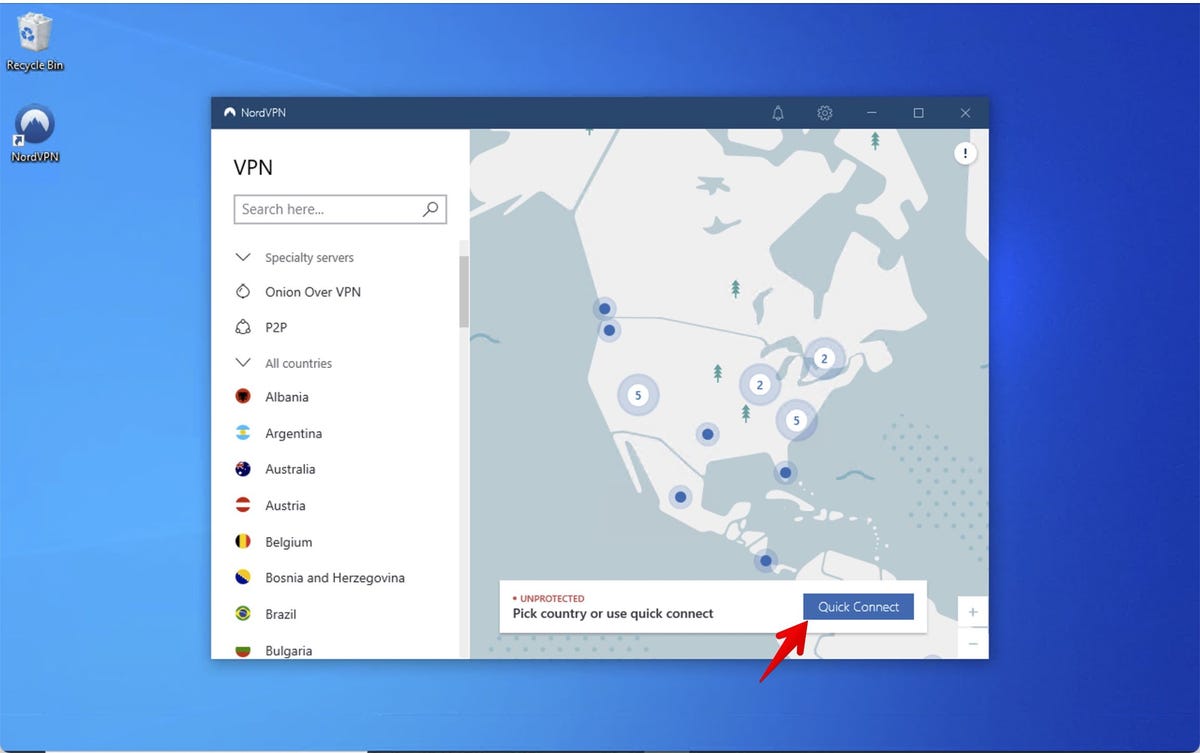
I’m in the US Pacific Northwest, so it makes sense that NordVPN connected me to a reasonably close server.
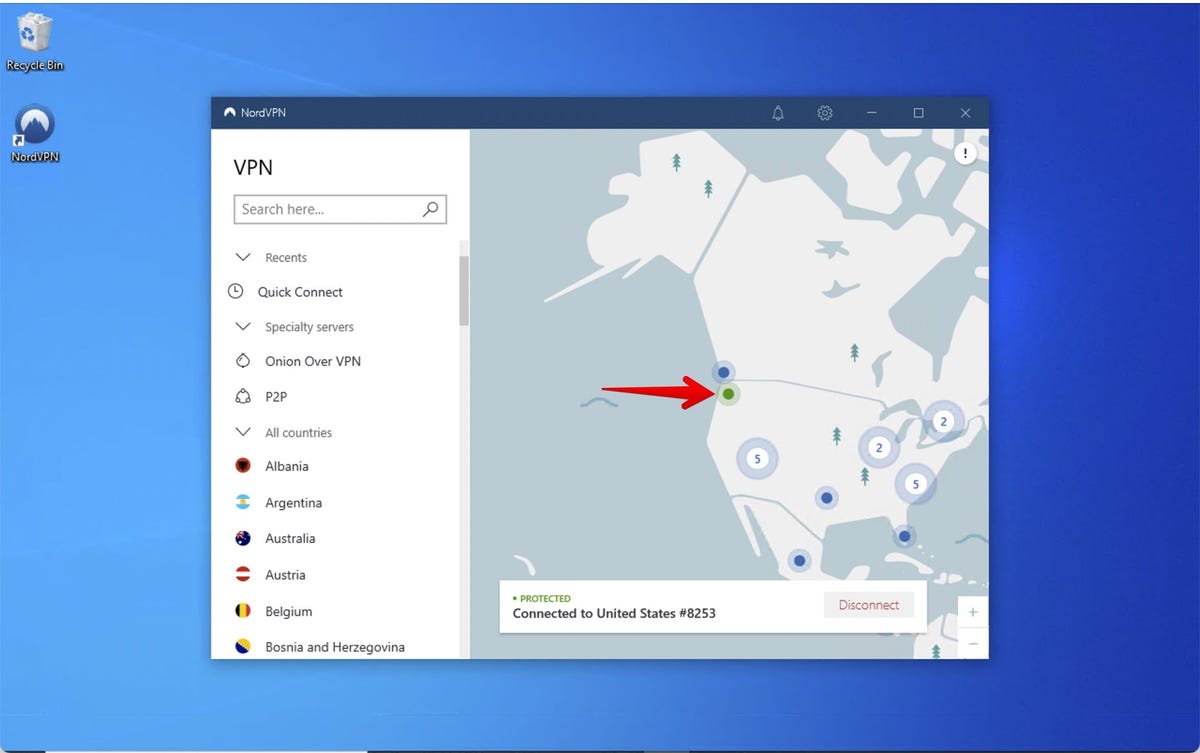
When done, you can punch the Disconnect button.
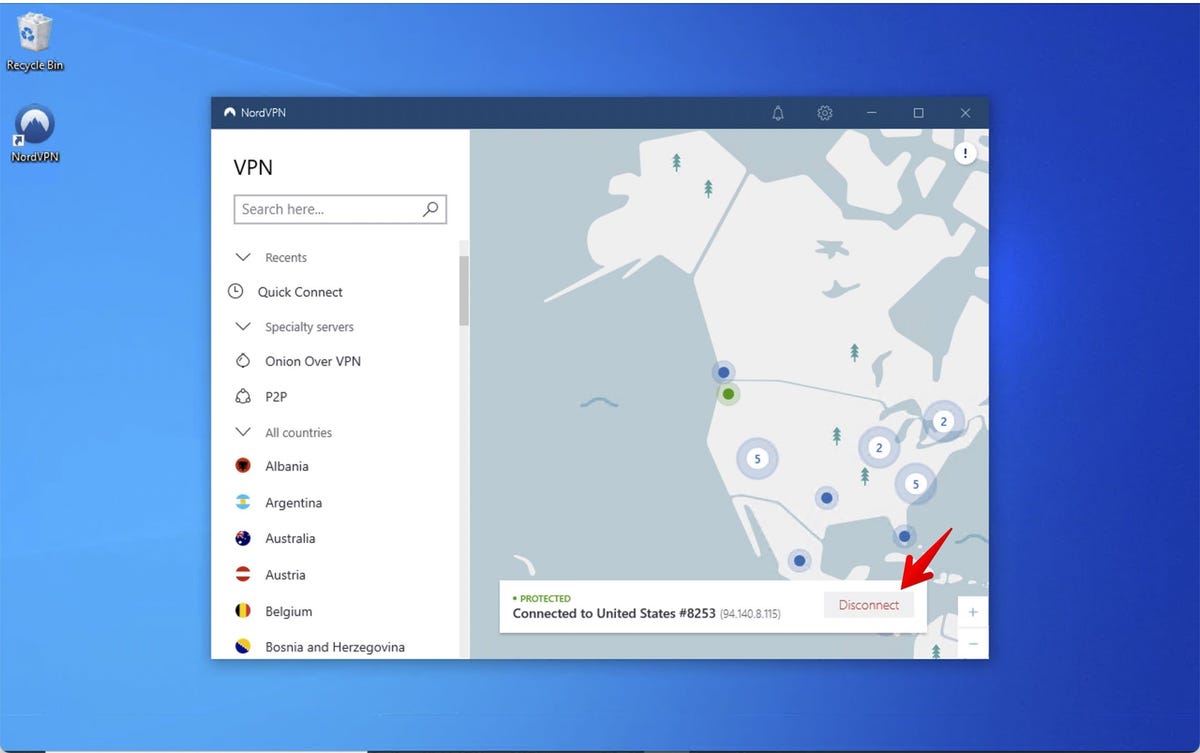
Finally, there’s a hidden feature under the Disconnect button. You can disconnect from the VPN for a specified period of time. This is good if you have to access something over a local network, but want to make sure the VPN is turned back on after.
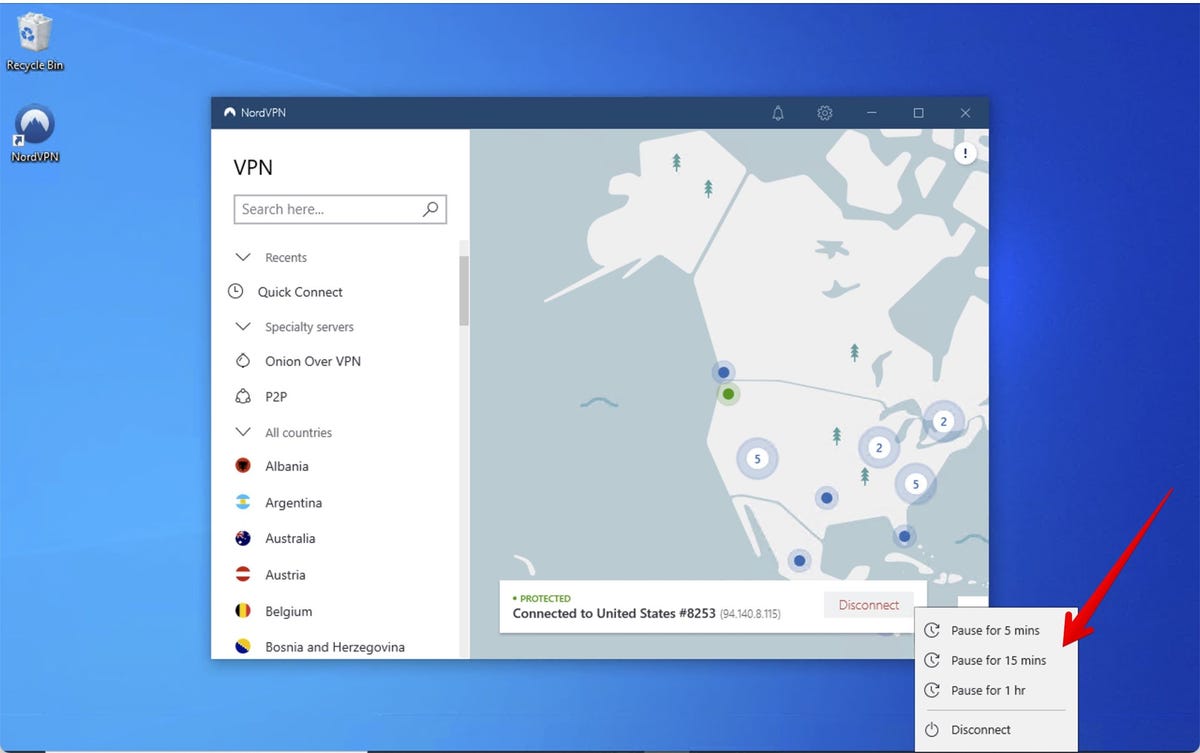
So, there you go. That’s how to use NordVPN. Let us know what you think in the comments below.
You can follow my day-to-day project updates on social media. Be sure to follow me on Twitter at @DavidGewirtz, on Facebook at Facebook.com/DavidGewirtz, on Instagram at Instagram.com/DavidGewirtz, and on YouTube at YouTube.com/DavidGewirtzTV.






















