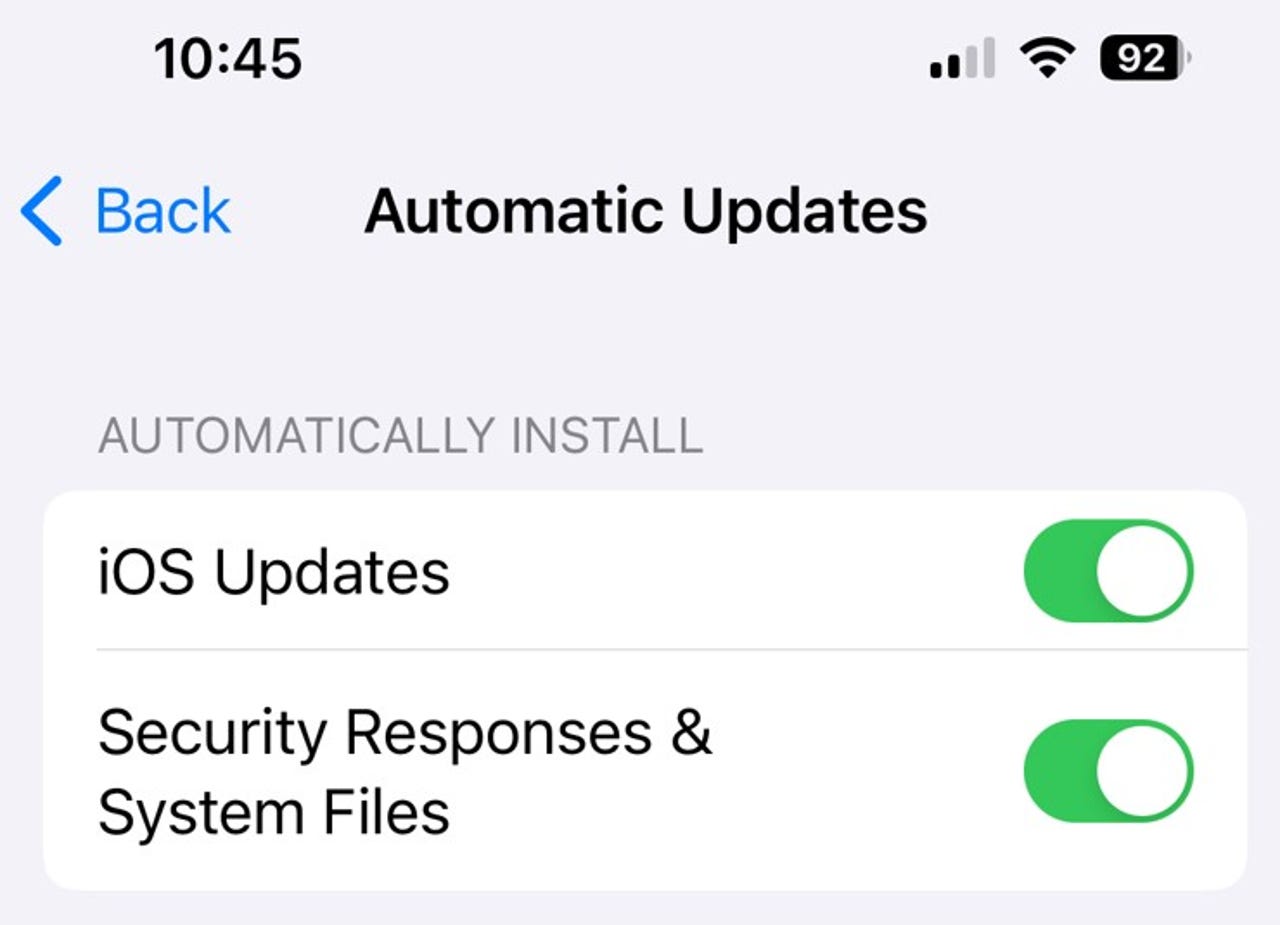
Apple’s iOS 17.4 update is on the horizon, with a deadline of March 6 to meet regulatory requirements in the European Union (EU). This update is significant for iPhone users, especially those in EU countries, as it introduces the ability to sideload apps for the first time in compliance with the EU’s Digital Markets Act (DMA). Beyond this landmark change, the update brings several security enhancements and improvements in how battery data is displayed to iPhone 15 users.
Also: Can I sideload apps on iPhone without jailbreaking?
While most users will blindly apply the update and suffer no problems, I prefer adopting a few precautionary measures to ensure a smooth update process and safeguard against data loss. Speaking from experience, data loss can significantly dampen the excitement of a new iOS release.
Here’s what I recommend you do to be prepared:
How to get your iPhone ready for iOS 17.4
If you can run iOS 17, you will get iOS 17.4. Here is a complete list of iPhone models that will be offered the update:
- iPhone 15 | iPhone 15 Plus | iPhone 15 Pro | iPhone 15 Pro Max
- iPhone 14 | iPhone 14 Plus | iPhone 14 Pro | iPhone 14 Pro Max
- iPhone 13 | iPhone 13 mini | iPhone 13 Pro | iPhone 13 Pro Max
- iPhone 12 | iPhone 12 mini | iPhone 12 Pro | iPhone 12 Pro Max
- iPhone 11 | iPhone 11 Pro | iPhone 11 Pro Max
- iPhone XS
- iPhone XS Max
- iPhone XR
- iPhone SE (2nd generation or later)
Also: The best iPhone models you can buy right now (including the iPhone 15)
Almost every iOS update seems to have one bug or another. If you’re someone who relies on your iPhone, you might be tempted to delay the update for a few days so you can see just how buggy this release is, or maybe even wait for the iOS 17.4.1 bug fix release that — inevitably — will be rolled out soon after.
Because iOS updates usually are brimming with security updates, I don’t recommend waiting. If you insist on taking this course of action, you do need to make sure that your iPhone isn’t going to automatically update itself during that time. Tap on Settings > General > Software Update and turn off Automatic Updates until you are ready to update.
I recommend updating all your apps if you’re the sort of person who has disabled automatic updates and forgets to do it manually. Running older apps on the new release could cause glitches and issues.
It’s also a good idea to make space before installing a new update. The run-up to a new iOS release is a good time to get rid of any apps that you’re not using anymore and that’s a good and pain-free way to free up some space.
Also: 5 reasons why I always use a MagSafe phone case (and you should too)
You need at least a gigabyte to carry out an update; 2GB or 3GB of free space is best because that will speed the update process. With any less space than this, your iPhone will have to do a lot of housekeeping to create that space. (iOS updates can delete apps to make space to install the update and then redownload the apps, but this makes the update take a lot of time.)
I recommend having two backups of your data — one in the cloud in case things go bad and one on a PC or Mac in case things go really bad.
Apple has a support document detailing how to make effective backups to iCloud, on a Mac, or on a PC.
Don’t think you need to do this? OK, imagine that your iPhone is erased right now. Everything is gone. Have you lost anything important? If the answer is yes, you need to make at least one backup.
Following the upgrade, you’ll need to enter your iCloud password to be able to reconnect to all your data and apps and photos. If you don’t have that password close at hand — remember, having it on the device you’re upgrading doesn’t work — then this is a good time to fix that.
Don’t know what it is? Now might be the time to reset it.
Also: The best iPhone power banks you can buy: Expert tested
Also, if your local backup is encrypted, then remember you’ll need that password if something goes wrong. Makes sure that’s also saved somewhere other than on your iPhone.
Charge your device: While you can update iOS with only 50% battery left, it’s better to be safe than sorry and put it on a charger, because running out of power mid-update wouldn’t be good.
Check your connectivity: And while it is possible to update an iPhone over a sketchy internet connection, it’s far better and less frustrating to carry out the update over a fast, reliable connection.



