Slack is one of the best tools on the market for collaboration and communication with teams, organizations, friends, and family. With it you can communicate and collaborate using plenty of features and tools.
You might not know this, but way back in 2016, France passed a labor law that included the Right to Disconnect. Under that directive, employees do not have to take calls or read emails after hours. In a similar fashion, in 2021, Portugal made it illegal for a boss to contact their employees after work hours.
Even if you don’t live in either of those countries, you might realize, in the darkness of night, that you need to send a message to someone in a Slack workspace or channel, but you don’t want to send it then, on the off-chance they might miss it (or they forgot to turn off their notifications).
What do you do?
You scheduled that message. Believe it or not, this feature is hiding in plain sight. Let me show you how it’s done. I’ll demonstrate on both the desktop and mobile app.
How to schedule a message on the desktop client
First, let’s see how this is done via the desktop application. I’ll be demonstrating on Pop!_OS Linux, but the process is the same, regardless of your operating system.
Open Slack and compose your message. Once you’re done composing that brilliant missive, click the downward-pointing arrow directly to the right of the green Send button (Figure 1).
Figure 1

The Slack Send button is hiding a very handy feature. Can you guess what it is?
Jack WallenWhen you click the arrow, a popup will appear (Figure 2) where you can either select two of the default times (9:00 AM tomorrow or the following Monday) or you can click Custom time to set a specific date/time.
Figure 2
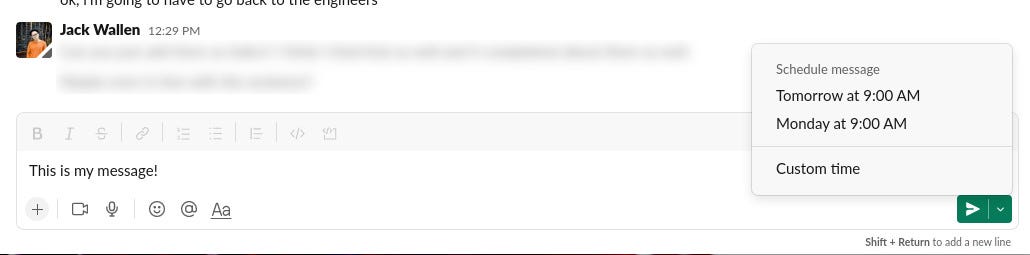
Selecting a time for your message to be scheduled.
Jack WallenIf you click Custom time, a new popup will appear (Figure 3), where you can select a date and a time.
Figure 3
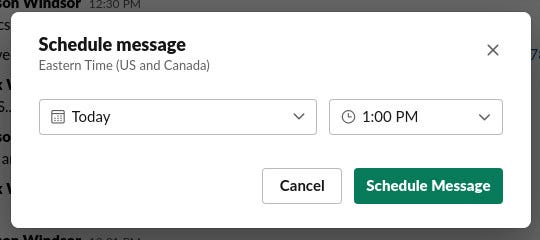
A custom time can be set for any day or time in the future.
Jack WallenOnce you’ve configured the date/time for your message, click Schedule Message and you’re done.
How to schedule a message on the mobile app
This is done in almost the same manner as on the desktop client. The difference is that you won’t find a downward-pointing arrow near the Send button. Instead, all you do is long-press the send button to reveal the scheduling popup (Figure 4).
Figure 4
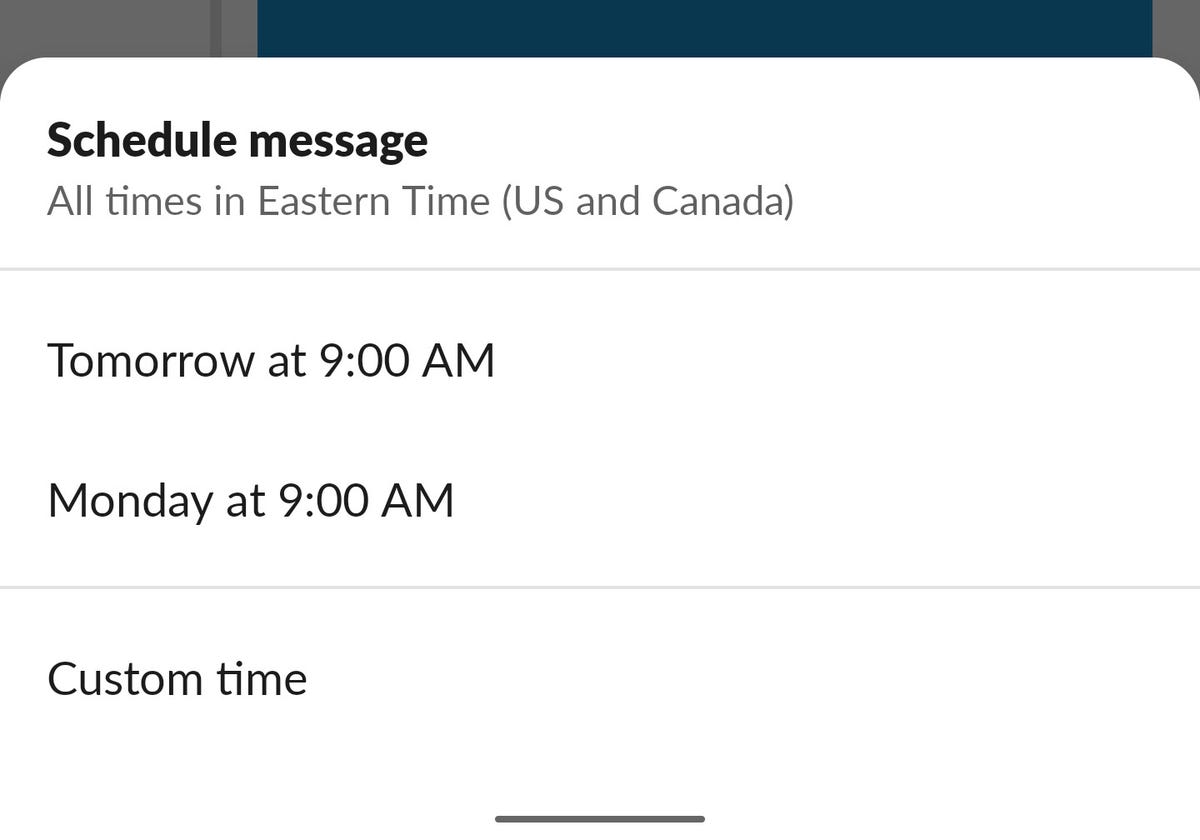
The scheduling popup on the Android version of the Slack mobile app.
Jack WallenYou can then either tap one of the pre-set times or tap Custom time to send the message on a specific date at a specific time.
Congratulations, you now know how to schedule the sending of messages in both the desktop and mobile versions of the Slack application. Enjoy being able to schedule those crucial missives for a time other than now.





