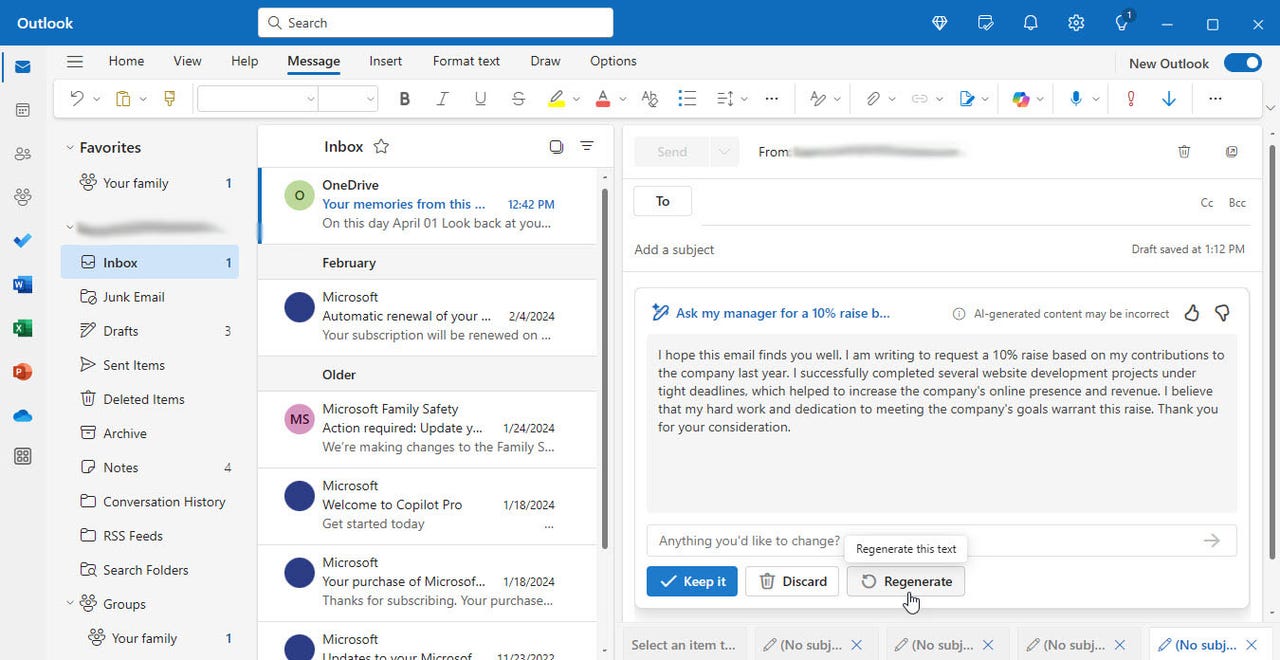
Priced at $20 per month, Microsoft’s Copilot Pro brings AI-powered assistance to the different apps in the Microsoft 365 suite. You can use Copilot’s AI skills in Outlook to draft a new email, reply to a message, get suggestions for improving an email, and summarize an email.
Also: What is Copilot (formerly Bing Chat)? Here’s everything you need to know
Unfortunately, Copilot doesn’t work with the classic version of Outlook that comes with Microsoft 365. For now, Copilot supports only what Microsoft calls the new Outlook, a free app designed to replace the Mail and Calendar apps in Windows 10 and Windows 11. Microsoft promises that Copilot Pro support for the classic Outlook is coming, but for now, you can at least get a feel for how it will work in the new Outlook.
How to compose, reply to, and summarize Outlook emails with Copilot Pro
What you’ll need: First, you’ll need a subscription to Microsoft 365 Personal or Microsoft 365 Family. At $70 per year, the Personal edition is aimed at one person using up to five devices. At $100 per year, the Family edition is designed for up to six people using as many as five devices.
Second, you’ll need a subscription to Copilot Pro if you don’t already have one. To sign up, head to the Copilot Pro website. Click the Get Copilot Pro button. Confirm the subscription and your payment. The Pro version will take effect the next time you use Copilot on its website, in its mobile app, or in Windows.
Also: Microsoft Copilot vs. Copilot Pro: Is the subscription fee worth it?
Third, you must meet certain requirements to use Copilot Pro in the new Outlook. You must have a work, school, or personal Microsoft account. Your personal Microsoft account must be registered with one of the following domains: outlook.com, hotmail.com, live.com, or msn.com. Any account connected with a third-party provider such as Gmail, Yahoo, or iCloud won’t cut it.
If you meet all the necessary conditions, here’s how to take Copilot Pro for a spin in Outlook.
After launching Outlook for the first time, enter or confirm the email address for the account you wish to add. After the account is set up and your email is downloaded, click the Gear icon and select “Add account” if you wish to add a second account.
The first task you may want to give Copilot is to compose a new email. Select the account you wish to use and then click the “New mail” button. You should see the Copilot icon on the top toolbar. Click that icon and select “Draft with Copilot.”
At the prompt, describe the type of email you wish to create. Be sure to include key details to help Copilot fashion a more useful and effective draft. Click the Generate button.
After Copilot displays the draft, you can respond in a number of ways. Select “Keep it” if you wish to work with the draft. Select Discard if you want to remove the draft and start over from scratch. Select Regenerate if you’re unhappy with the draft but would like to give Copilot another shot at it.
Asking Copilot to regenerate the draft results in another version of the email. You can keep regenerating the response to request new versions. At some point, click the left and right arrow keys to the left of your request to display each draft. Click “Keep it” for the draft you want to add as an email. You can then revise the draft as necessary.
Next, you might ask Copilot to help you write a reply to an incoming email. Select the email and then click the Reply button. The “Draft with Copilot” option can suggest several prompts that you can use to generate the reply. Otherwise, click the Custom button to fashion your own prompt.
After reviewing the reply, you can opt to keep it, discard it, or regenerate it.
You can also submit a specific request to Copilot to further refine the response. Type your request into the “Anything you’d like to change” field.
Also: Copilot in Microsoft 365 adds new AI perks and here’s how to get them
For example, you could ask Copilot to make the response longer, shorter, more detailed, more formal, or less formal. Click the arrow to submit your request and then review the response.
Next, you can ask Copilot to analyze an email or reply that you’ve already written. Write the email but don’t send it yet. Click the Copilot icon on the toolbar and select “Coaching by Copilot.”
Copilot will analyze your email and offer suggestions to improve it. For example, the AI may suggest that you make it more or less formal, look at the email from the recipient’s point of view, or add more specific details. You can then rewrite the email with Copilot’s advice in mind.
Finally, you may want to get a summary of a lengthy email that will convey the key points. To do this, select an email and click “Summary by Copilot.”
Copilot will generate a summary of the email for your review. Depending on the email, you should find the major points listed and briefly described.
More how-tos





































