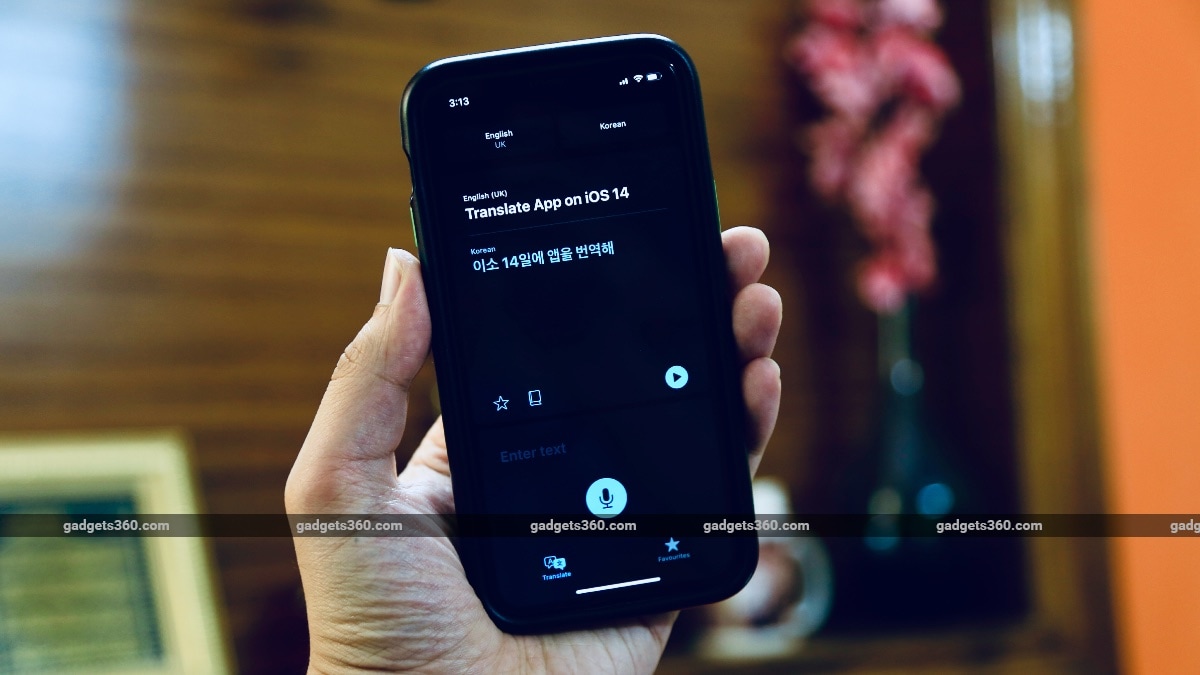
One of the biggest additions in iOS 14 has to be the built-in translation app, which Apple simply calls Translate. While Siri did have the ability to offer translations, the results were nowhere near as good as a dedicated translation app such as Google Translate. However, that changes with Apple’s new Translate app, that offers a variety of features such as conventional translation, conversation mode, support for multiple languages support and more. Follow this guide as we tell you everything that you need to know about the new Translate app in iOS 14.
iOS 14: Supported languages in Translate app
The Translate app comes automatically pre-installed after you update your iPhone to iOS 14. To check the supported languages in the Translate app, follow these steps.
- Open the Translate app and tap either of the two rectangular boxes up top to open the list of languages. Scroll down to check the list.
- There are a total of 12 supported languages as of now. They are Arabic, Chinese, English (US), English (UK), French, German, Italian, Japanese, Korean, Portuguese, Russian and Spanish. Unfortunately Indian languages aren’t supported yet, but one can hope that those are added in the future.
- Scrolling down further, there’s also a list of the available offline languages, i.e. the languages you can download for use when you don’t have an internet connection.
- To download a language offline, tap the small download icon right next to a particular language.
- A checkmark right next to a language signifies it is downloaded and available to use offline.
- Lastly, scrolling down to the end of the list, there’s an Automatic Detection option. Enabling it will make the translate app automatically detect the spoken language.
iOS 14: How to translate text and speech
The Translate app for iOS 14 lets you translate text as well as speech. First, let us tell you how to translate text, follow these steps.
- Open the app and select your two languages by tapping the boxes at the top.
- Tap the Enter text field > select from one of the languages > start typing.
- Once done, hit go to display the translated text on the screen.
To know how to translate speech using the Translate app, follow these steps.
- Open the app and select your two languages by tapping the boxes at the top.
- Tap the microphone under the Enter text field and start speaking in either of the two selected languages.
- Once done, take a pause for the app to stop recording. The translated text will appear on the screen, you can tap the play icon to play the translation out loud.
Besides, you can also save a translation by tapping the star icon and marking it as a favourite for future use. The translations that are marked as favourites can be accessed by tapping the Favourites tab, which is at the bottom.
iOS 14: Conversation mode in translate app
One cool feature of this new app is the ability to translate conversations and speak it out for you right after you’re done talking. To learn how to do this, follow these steps.
- Go to the Control Centre and make sure Portrait Orientation Lock is disabled.
- Open the Translate app > select your two languages by tapping the boxes at the top > rotate your phone in landscape.
- You will now see the Translate app’s conversation mode on your iPhone’s display. Simply tap the microphone and start speaking in either of the two selected languages.
- Once done, you’ll automatically hear the translation. You can tap the play icon to listen to the translation again.
For more tutorials, visit our How To section.
Are Apple Watch SE, iPad 8th Gen the Perfect ‘Affordable’ Products for India? We discussed this on Orbital, our weekly technology podcast, which you can subscribe to via Apple Podcasts, Google Podcasts, or RSS, download the episode, or just hit the play button below.



