There’s a lot of awesome goodness buried in the iOS Settings app. I’m amazed that after all the years I’ve been using an iPhone, I’m still finding cool features.
There are a lot of awesome features built into iOS. Problem is, unless you know they are there, you won’t know about them!
Here are six settings particularly useful features.
Haptic on Successful Authentication
Makes the iPhone give a little haptic buzz when you log in. I love this for Face ID because it stops that frustration when I expect the iPhone to be unlocked but it isn’t.
Settings > Accessibility > Face ID & Attention.
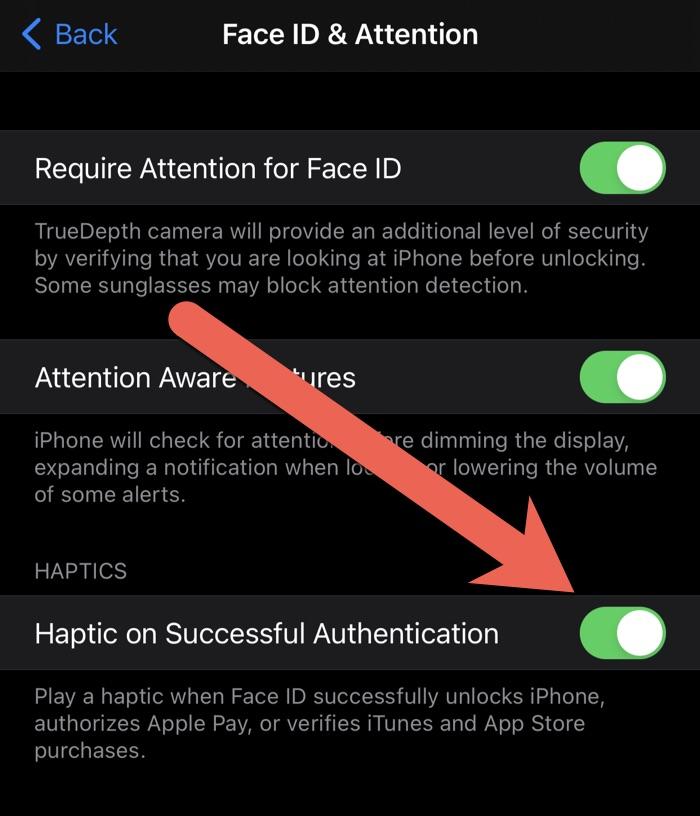 Accessibility > Face ID & Attention.”>
Accessibility > Face ID & Attention.”>Low Data Mode
If you’re trying to save data, or perhaps on a low bandwidth connection, flipping this button disables a number of background tasks that could cause high data usage.
Settings > Wi-Fi then find the right network connection and then click on the blue i.
 Wi-Fi then find the right network connection and then click on the blue i.”>
Wi-Fi then find the right network connection and then click on the blue i.”>Sound Recognition
This feature allows the iPhone to listen out for a range of different sounds, and then throw up a notification when one is detected. This works surprisingly well.
Settings > Accessibility > Sound Recognition.
 Accessibility > Sound Recognition.”>
Accessibility > Sound Recognition.”>Reduce White Point
A way to reduce the overall brightness of white elements on the screen without affecting the general brightness and making the darker elements unreadable. Make the screen much easier on the eyes.
Settings > Accessibility > Display & Text Size > Reduce White Point.
 Accessibility > Display & Text Size > Reduce White Point.”>
Accessibility > Display & Text Size > Reduce White Point.”>Battery Level
Understand this chart and you’ll have a deep understanding of your battery and charging. Here you can see when the battery is discharging (green), power below 20 percent (red), charging (hatched green). Not shown are periods of Low Power Mode, which will show up as yellow.
Also, notice the period where the iPhone is charging but the battery is at 80 percent for an extended period, which shows that Optimized Battery Charging is working.
Settings > Battery.
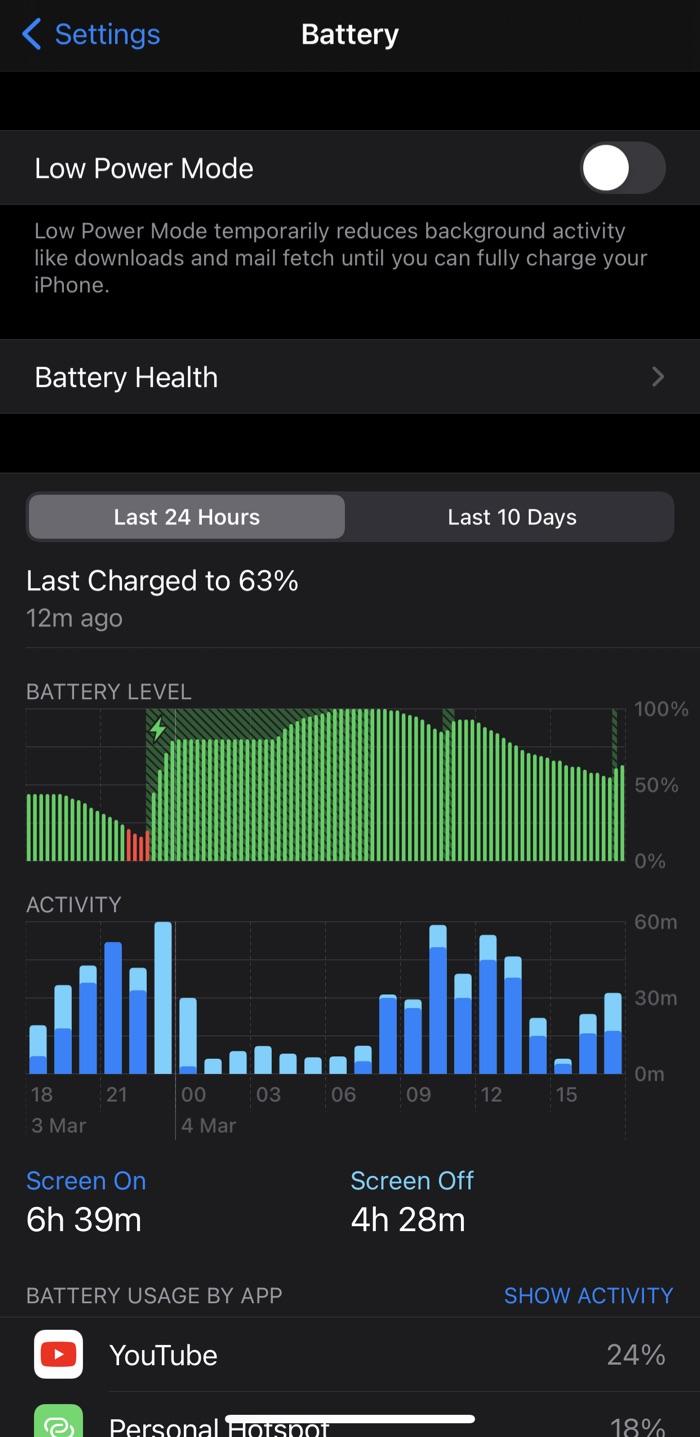 Battery.”>
Battery.”>Security Recommendations
Are you using weak or compromised passwords? Check any passwords stored on your iPhone, and change anything that is not good.
Settings > Passwords > Security Recommendations.
 Passwords > Security Recommendations.”>
Passwords > Security Recommendations.”>Got any neat iOS tricks that you know and use? Let me know!























