For the past few months, I’ve been doing a lot of my daily work tasks on my iPad Pro connected to an external monitor. Using my iPad Pro for work isn’t new, but adding a monitor into the mix has been a new experience that’s made it feel even more like a computer replacement, even though it doesn’t offer true external display support, but instead mirrors the iPad’s screen (hopefully that changes soon).
For the first few weeks, I found myself constantly staring at the iPad’s display instead of the larger screen in front of me since they both show the same thing. To break myself of this habit, I switched from using Apple’s Magic Keyboard with Trackpad as an input device, started using a Bluetooth keyboard and a Magic Trackpad 2, and moved the iPad off to the side of the screen, instead of directly underneath it.
This arrangement worked, but it still felt like a workaround, partly because every time I needed to use Face ID to unlock the iPad, open my password manager or sign into a protected app, I’d have to pick up the iPad. I needed something that would put my iPad Pro off to the side of the display, but keep it at near eye level so that when I wanted to use Face ID all I would have to do is glance over at the iPad’s screen.
Enter Kensington’s StudioDock, first announced during CES back in January. It’s been available for preorder since then, but starting Tuesday, March 16, it’s shipping.
At first glance it’s easy to classify the StudioDock as an all-in-one hub for the 11-inch or 12.9-inch iPad Pro and the fourth-generation iPad Air, but it’s also a workstation that expands the capabilities of Apple’s tablet, whether you’re using it with an extra monitor or simply as a stand to hold the iPad at eye level.
I’ve been testing the StudioDock for a couple of weeks now. It’s exactly the solution I wanted, but it’s expensive and I have some questions about its future.
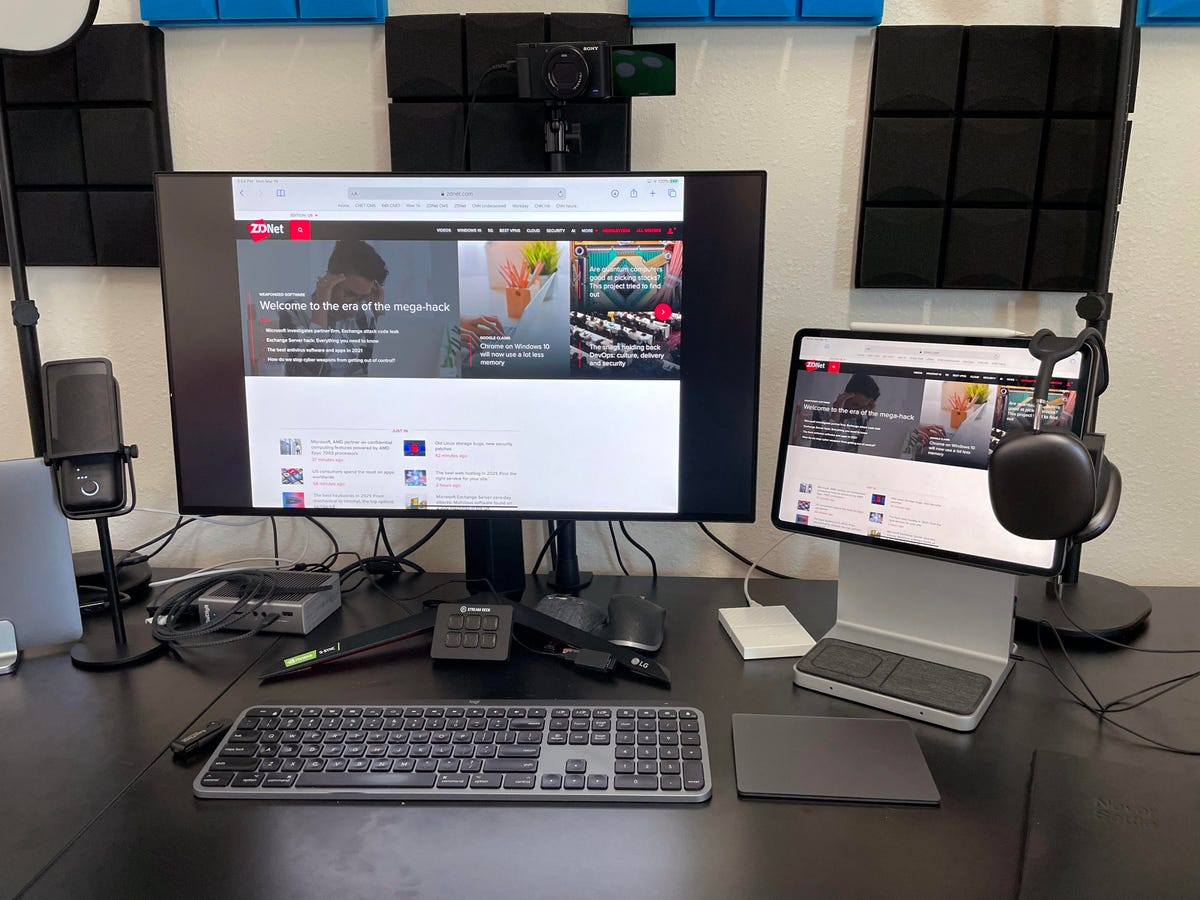
Design
The StudioDock looks unlike any other accessory or docking station I’ve seen for the iPad, save for maybe Square’s POS system, but that’s a very specific use case.
On the base of the stand you’ll find two Qi wireless charging pads, each with an LED light just below them. The pad on the left is capable of 5W charging, while the right side charges at a max of 7.5W. There’s a cloth material that covers both sides, with a black rubber outline that keeps your devices from sliding off. The left side has an extra rubber perimeter towards the middle of the pad to indicate where to place your AirPods. The right side is where you’re supposed to put your iPhone. The lights turn blue when the pads are charging a device, or red when there’s something wrong (usually incorrect alignment).
On the right side of the stand you’ll find a 3.5mm audio jack for headphones, along with an SD card reader. Going to the back of the stand, there are even more ports. From left to right, there’s a gigabit Ethernet port, three USB 3.0 ports, an HDMI 2.0 port with support for 4K at 60Hz and a port for the power supply.
On the left side of the stand is a USB-C port that will charge devices up to 18W. Just above that is a power button that turns the dock on and off.
All four USB ports (three full size, one USB-C) allow you to connect accessories like a keyboard, mouse, camera or external mic to the iPad. You can also connect external storage to the iPad to access or store documents and files using the Files app.

There are more than enough ports on the StudioDock to connect everything you can currently use with it. I would love to see Apple add support for more external devices, like an external camera. Even if I had a wired mouse and keyboard connected to the dock, I still would have ports to connect storage or another accessory.
There are two different sizes of the StudioDock. One for the 11-inch iPad Pro that also works with the latest generation iPad Air. The other size is for the biggest iPad we’ve seen to date, the 12.9-inch iPad Pro. Pricing for the StudioDock is based on the model, with the smaller version priced at $379, and the bigger model priced at $399.
I’ve been using the larger version with my 2018 iPad Pro. The black pad makes up the top of the dock, and contains what feels like a ton of magnets to hold your iPad in place. I found the easiest way to put the iPad into the stand is to rotate the mounting area to portrait orientation and slide the iPad down into the USB-C connector located at the bottom. Once it’s in place, then push the iPad back and let the magnets take hold. There’s a cutout so your iPad’s rear camera is still ready to be used. Kensington is even developing an attachment that connects to the mount bottom that will charge your Apple Watch, but that won’t be available until later this year.
Overall, I like the design of the StudioDock. At first, I thought it looked mildly awkward, although functional. But after a couple weeks of use and adjustment, I can’t think of any design tweaks I would have made to the dock.
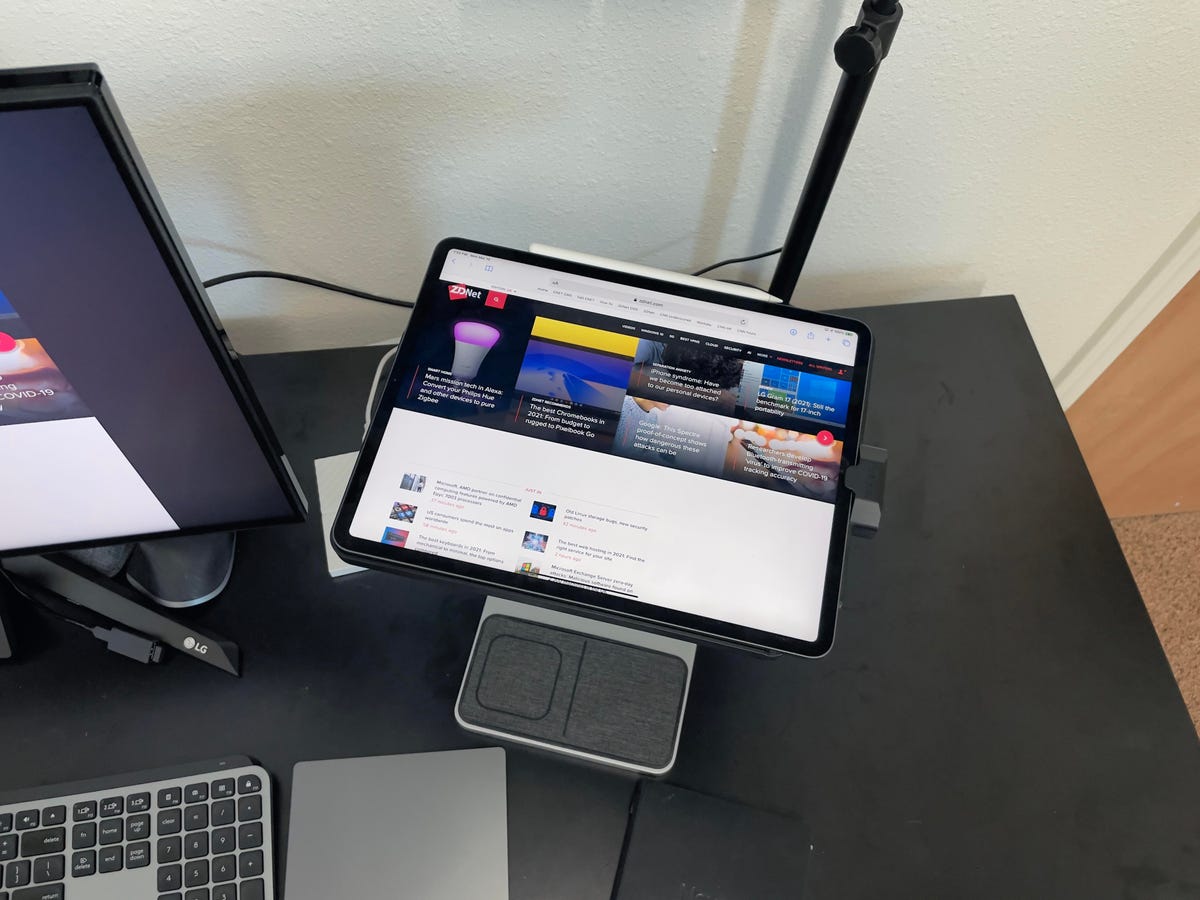
Daily use and overall experience
I’ve switched between using the StudioDock as a means to connect my iPad Pro to an external monitor, as mentioned above, and as an extra monitor for my MacBook Pro using the MacOS Sidecar feature.
I have a single monitor on my desk, and can move between my MacBook Pro or iPad Pro simply by changing inputs. And with my keyboard supporting multiple wireless connections, I don’t have to do a lot of switching around accessories (besides switching out a mouse for a trackpad).
The USB-C connection to the iPad Pro provides 37.5W of power to the iPad, charging it and keeping it there regardless of how you’re using it.
The screen rotates 90-degrees, going from portrait to landscape mode with minimal pressure. You can also tilt the screen vertically up to 120-degrees, going from completely vertical to laying completely flat, and then a little bit further.
On a few occasions, I’ve had to tilt the screen back to get it into a more comfortable position when using the Apple Pencil to edit photos and screenshots. The dock’s hinge holds the iPad’s screen in place while writing or drawing, even with a moderate amount of pressure being put on the screen.

My frustrations with the StudioDock experience are rooted in the way iPadOS handles external monitors, and have nothing to do with Kensington at all. There are two main areas I take issue with. First is the fact that whenever the iPad is connected to a monitor, iPadOS assumes that audio should be included with that connection and the iPad’s speakers aren’t listed as an audio source. So you either have to hook up a speaker to your monitor (assuming it has one), use the 3.5mm headphone jack on the dock or connect a pair of earbuds or headphones.
I don’t mind the latter two solutions, but I don’t always want to have some sort of headphones on. There are times when I want to listen to music on another speaker, like the HomePod, but still hear alerts and sounds from my iPad.
The second issue I have is the way iPadOS treats external monitors. There are some apps that use the tools Apple provides to provide a better second-screen experience. For example, when editing a photo in Apple’s Photos app the external monitor will display a larger version of the picture, but you’ll need to do all your editing on the iPad. It’s confusing and I’m not sure where I’m really supposed to be looking most of the time.
The only app I routinely use that I’ve found to provide a decent external monitor experience is Screens, which allows me to remotely connect to other computers and control them. When in use, the entire screen of the external monitor is used instead of black bars on either side of the current app that’s open, as is the typical look of iPadOS’s screen mirroring setup.

Who is the StudioDock for?
After a few weeks of use, I still have a couple of questions pertaining to the future of the StudioDock. The first question is how will Apple move the iPad forward when it comes to docks, accessories and external displays? If functionality and compatibility is greatly expanded, the StudioDocks versatility will grow and that $400 price point may not look so high.
The second question I have is this: What happens if the next iPad Pro changes magnet alignment, or the overall design, and it’s no longer able to work with the StudioDock? Remember, Apple is expected to announce new iPad Pro models as soon as March 23, and outside of a few rumors about the display, we don’t really know what to expect.
The StudioDock effectively turns an iPad Pro or iPad Air into a miniature iMac. I realize viewing the iPad as a computer replacement is something you either get, or you struggle to see the utility. If you’re in the latter camp, then the StudioDock clearly isn’t for you. However, for iPad enthusiasts and creative professionals who do a lot, if not all, of their work on the iPad, then the StudioDock is something you should give a long, hard look at.
It’s a pricey accessory, there’s no denying that. I’d love to see it at around half of the $400 price tag, but I’m not sure what corners would have had to been cut to make that happen.



