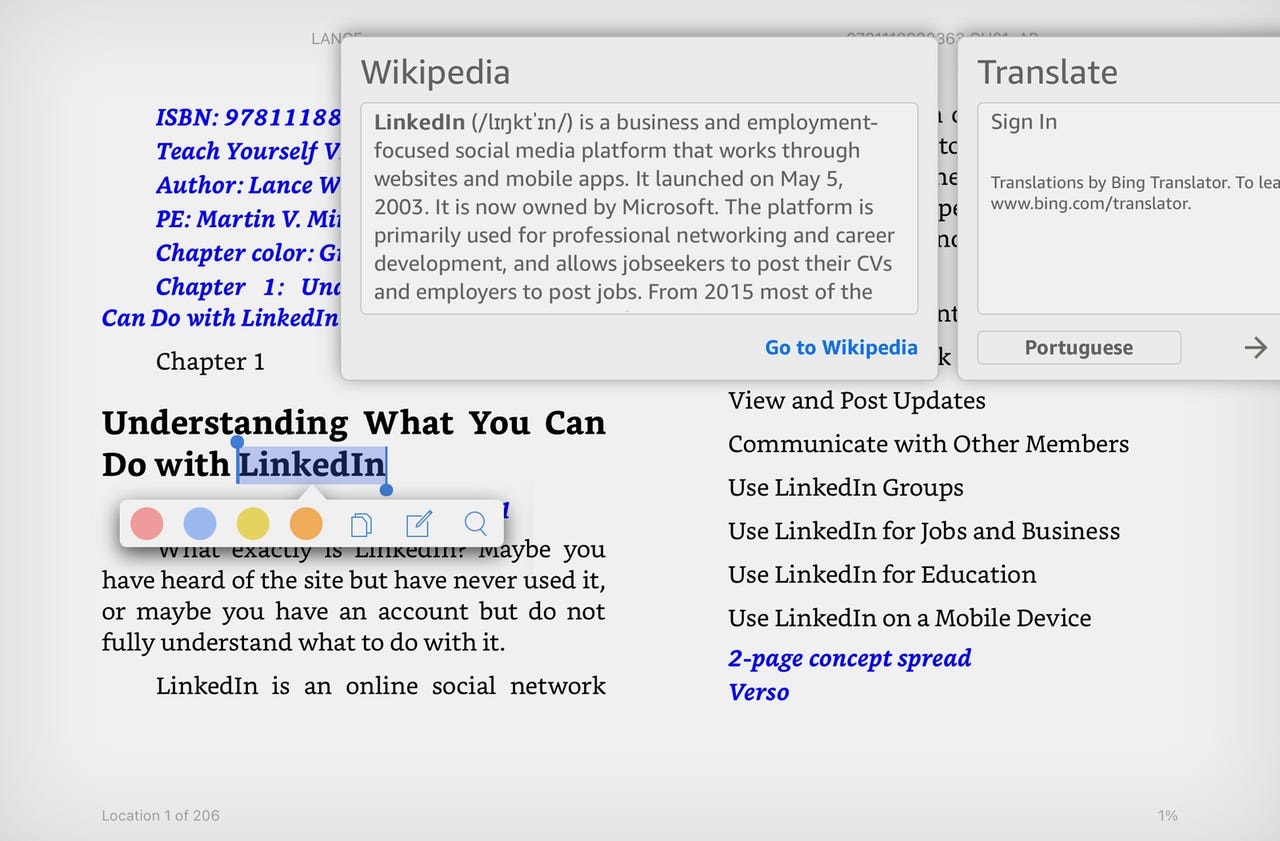
Have you ever created a document in Microsoft Word that you’d like to see transformed into an e-book? A new option in Word can do just that. Housed in the latest update to Microsoft Word is a feature that will convert a document into an e-book or a regular electronic document that you can access and read in your Kindle library.
Also: The best Kindle readers right now
The feature was revealed in a Tuesday tweet from Joe Belfiore, product head and co-manager of the Office team: “Sunny weather outside? Then use your Kindle device to read work-related work documents! Give it a try: we just updated Word so you can export to Kindle right in the Word app.”
To use the feature, you’ll need an Amazon account and access to Kindle. That means either a Kindle device or the Kindle app, which you can easily install on a Windows PC, Mac, iPhone, iPad, or Android device.
Also: This AI tool can summarize a PDF and answer your questions about it
You have two choices on how the document should be formatted — Kindle book or printed document. The Kindle book option works like an e-book with adjustable font sizes and page layouts, sticky notes, and a more user-friendly format on devices with smaller screens. The printed document option retains the layout and formatting of the Word document, lets you write on the screen with Kindle Scribe, and is a better choice if you need to display embedded tables and other complex content.
How to use Word’s new export-to-Kindle feature
To try out the Kindle export, first make sure you’re running the latest version of Word. For this, click the File menu in Word, select Account, click the Update Options button, and then select Update Now. After Word has been updated, open a document you want to export. Click the File menu, select Export, click the option for Send document to Kindle, and then click the button for Send to Kindle.

The first time you do this, you’ll need to sign into your Amazon account. Type your username and password and then allow Microsoft permission to send documents to your Kindle library. The next window asks how you’d like to send your current document — like a Kindle book or like a printed document. Choose your preferred option and click Send.

Wait a couple of minutes and then fire up your Kindle device or open the Kindle app on your PC or mobile device. Head to your library and you should see your new e-book in the mix. Tap it to open and read it.
If you chose the Kindle book format, you can then read and tweak your document just like any e-book. Tap it once to display the top toolbar where you’re able to change the font size, layout, and other elements. Press down on a word to select it and display a dictionary and Wikipedia page that will define that word.

If you chose the printed document format, the file is treated more like a static Word document. You can’t change the font size or layout but you can pinch your fingers to zoom in and out of the text. You’re also able to adjust the brightness and turn on an orientation lock to keep the document in portrait or landscape mode.




