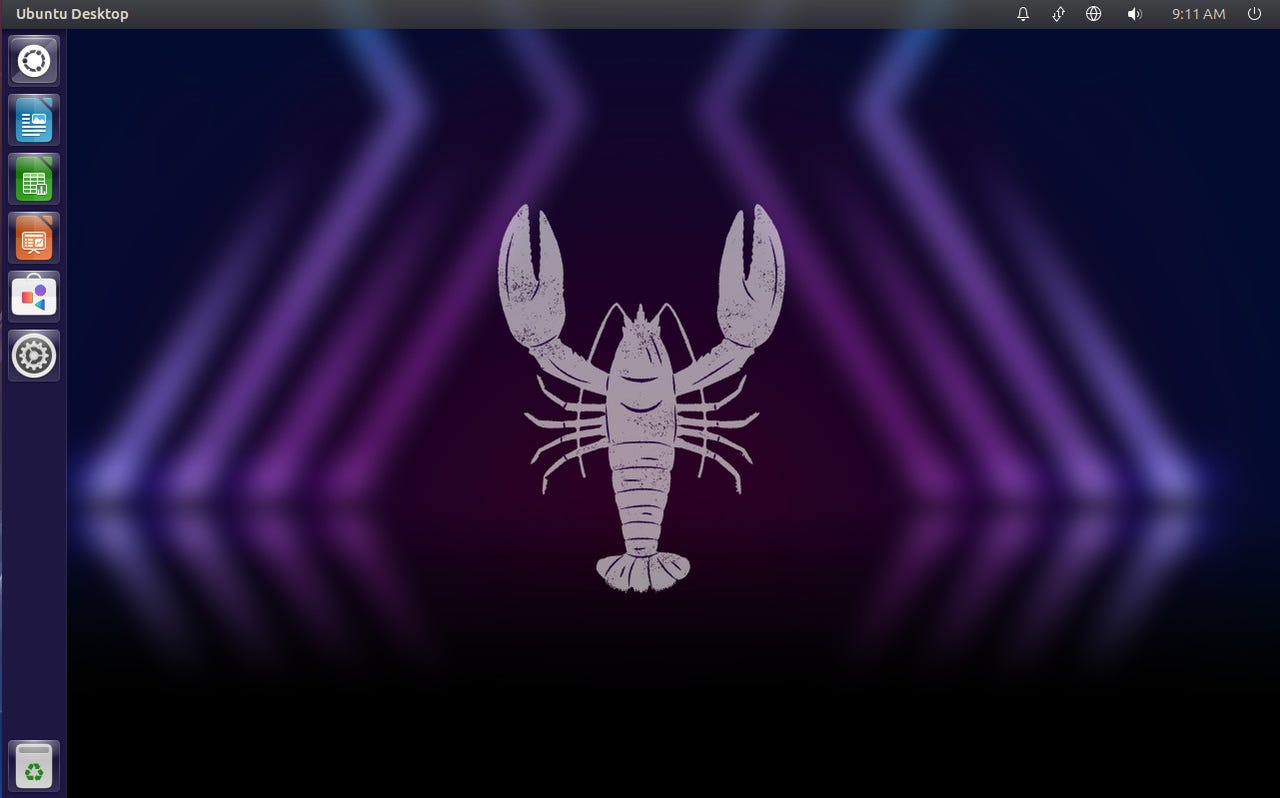
I remember when Canonical first released the Unity desktop on Ubuntu. I instantly became quite enamored by the user interface and thought: “This is the future of the computer desktop.”
Sadly, I was wrong. Canonical got bogged down in the buzzword of the day (convergence), and a failed Linux phone OS. Instead, the company decided to take the GNOME desktop, tweak it so that it looked like Unity (minus all the cool features that made Unity special), and moved on.
Also: How to choose the right Linux desktop distribution for you
There were many of us who were disappointed with that decision. But, as I’m wont to frequently say, this is Linux — so where there’s a will, there’s a way.
Ubuntu Unity is that way. This official Ubuntu spin places Unity front and center to remind us just how amazing a PC desktop can be. The distribution even brings back one of my favorite Unity features…the HUD (more on that in a bit).
Also: The best Linux laptops
But what is it that makes Unity so special? Let’s dig in and find out.
The Dash
The Dash is one of the most important features of Ubuntu Unity. Think of the Dash as a start menu on steroids. If you click the Unity icon in the top left corner of the desktop, the Dash opens to reveal what it has to offer. Upon first blush, you might think there’s nothing special about the Dash. However, notice the icons at the top. With those icons, you can search for applications, files, audio, video, and images. You can also filter the results by both categories and sources.
Also: 8 things you can do with Linux that you can’t do with MacOS or Windows
For example, click the Applications tab and you can see applications that were recently viewed, all applications that are installed, and even the Dash plugins that are available. Another cool feature of the Filter results option is that it’s contextual. For instance, if you click the Applications tab and then click Filter results, you’ll see Type and Sources.
Notice the Sources section in the Software Center entry (see image, below). In theory, you should be able to open the Dash, click the Application tab, search for a piece of software, and (if it’s installed) open it or (if it’s not installed) install it. Back in the day when Unity was Ubuntu’s default desktop, this worked like a charm. However, with Ubuntu Unity opting to go with the Synaptic Package Manager (instead of, say, GNOME Software), this feature doesn’t work as expected.
Searching for anything in Ubuntu Unity is as simple as it gets. Jack Wallen/ZDNET
I’ll accept that missing feature because the rest of the Dash works so well. Click the Files icon in the Dash, search for a file you want to open, and it’s ready to open.
Also: The most important reason you should be using Linux at home
The Dash, however, was never my favorite feature of Unity. That title belongs to…
The HUD
The HUD stood for Head Up Display. Essentially, it was a fancy name for a global menu. But the HUD was more than that.
Here’s how the HUD works. Let’s say you have LibreOffice open. You’ve written a section of text and you want it center aligned. Highlight the text, hit the Alt key on your keyboard, and type Center. You should see an entry for Centered (Format, Align Text). Select that entry and hit Enter on your keyboard and text is aligned.
Interacting with application menus has never been easier. Jack Wallen/ZDNET
Of course, centering text isn’t exactly the perfect illustration, as you can always just hit the Center align icon on the toolbar. Where the HUD really shines is when you need a menu option and you’re not sure where it is. Some applications bury menu options in obscure locations, or maybe you can’t remember the name of the menu option. You can open the HUD (with the application open, of course), type a related keyword (such as “text”), and view all of the related entries.
Remember, the HUD is used on a per-application basis. So, when you have LibreOffice open and you hit the Alt key, the HUD will interact with the LibreOffice menus. If you have Firefox open and hit the Alt key, the HUD will only interact with Firefox.
Also: These are the absolute best Linux distros for programming
The HUD was always my favorite feature of Unity because it made interacting with application menus so much more effective.
However, Ubuntu Unity isn’t without its problems.
The thorns in this rose
As I’ve already mentioned, searching the Apps tab in the Dash doesn’t bring up installable apps (as it once did). That issue, of course, is easily dismissed. And even though Synaptic isn’t nearly as user-friendly as GNOME Software, it gets the job done.
Also: Want to save your aging computer? Try these 5 Linux distributions
The big thorn attached to this otherwise beautiful rose is that every time I attempt to open the Settings app (unity-control-center), the desktop crashes. It doesn’t matter if I attempt to open Settings from the Dash or the terminal…it takes everything down with it. I’ve spent a fair amount of time troubleshooting this issue, but have yet to come up with a reason. I’ve upgraded and rebooted, but to no avail. I even upgraded all of the applications that were being held back from a full upgrade, which also failed to resolve the issue.
I’m not certain if this issue is due to the fact that I’m running Ubuntu Unity as a virtual machine, or if it’s because I installed version 23.04, or if it’s an issue with the Settings app. I assume this problem will be fixed in an upcoming update. Otherwise, the inability to configure Ubuntu Unity is a hard sell.
It if weren’t for the Settings app crashing the desktop, I would happily recommend Ubuntu Unity to anyone looking for an exciting desktop UI that’s as unique as it is efficient. However, because of that issue, I can’t recommend Ubuntu Unity — at least not until the issue is resolved.
Even so, it gave me great pleasure to test this official Ubuntu spin, as it reminded me of what I once thought was the height of desktop innovation. Give this Linux distribution a try. Hopefully, the Settings app issue will have been resolved and you can get the full experience of an excitingly different desktop interface.
Open Source























