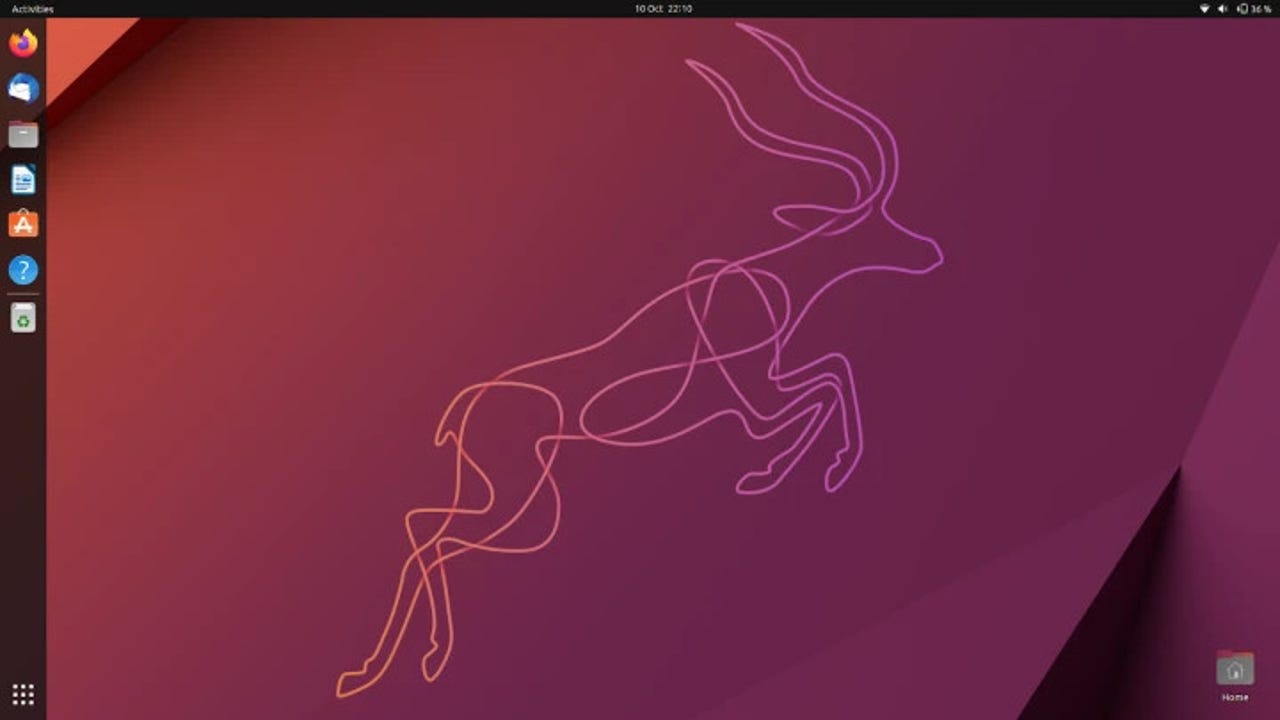
Back in the late 90s and early 2000s, Linux had a bad reputation for not having a large enough app ecosystem. Twenty plus years later and that complaint no longer holds water.
Also: There’s a new Ubuntu Linux desktop on its way
In fact, Linux has several viable routes to installing tons of applications. There’s every distribution’s built-in package manager, such as apt, dnf, zypper, and pacman. There are also Snap and Flatpak packages and even installing from source.
Another method is called the AppImage, which is a unique format for distributing Linux applications in such a way that they don’t require installation and can be run without admin privileges. In other words, you download the AppImage for an application and run it. That’s it.
Well, sort of. There’s another step to take before you can run the application, which is part of what I want to talk about.
But first…
Why use AppImages?
This is the big question. And even after using AppImages for quite some time, the main answer I have for the question is that, in some cases, there isn’t an alternative. There are a few applications I’ve used over the years that only offer an AppImage option. The reason you might find this is that a developer or team of developers doesn’t want to have to develop their app for the numerous desktops available for Linux. With AppImages, the app should run (exactly as expected) regardless of what desktop environment or window manager is being used. This is a big plus for developers who need to deliver their products quickly and reliably.
Also: 8 cool things you can do with a Linux desktop
The primary goals for AppImages are simplicity, binary compatibility, distribution agnosticism, zero installation, zero root permission required, and portability. This is all achieved while leaving the operating system untouched.
Sounds like a perfect system, correct? For the most part, it’s quite good. But there are downfalls. For example, you cannot upgrade an AppImage. Instead, you download a new image and run it in place of the old (hoping all of your configurations and data won’t be lost). The other downfall is that users often have to manage the executable permission for the AppImage. Although setting that permission is quite simple, it is another step.
Also: How to install software on Linux using Snap (and why you should)
Now that you have an understanding of what AppImages are, let’s see exactly how they are used on Linux. I’m going to show you how by way of the Bitwarden AppImage.
How to use an AppImage on Linux
What you’ll need: The only thing you’ll need for this is a running instance of a Linux distribution. It doesn’t matter what distribution it is, only that it has a GUI. That’s it. Let’s get this AppImage running.
Open your web browser and point it to the Bitwarden download page. Once there, click the Linux entry and save the .AppImage file to your Downloads directory.
Open your desktop file manager (such as GNOME Files) and locate the Permissions section. In GNOME Files, there’s a Permissions tab. Click that tab and then click the checkbox for Allow Executing File As Program. Once you’ve enabled execution permission, close the Properties window and go back to the file manager.
You must give an AppImage executable permission before it can run. Jack Wallen/ZDNET
Another way of giving the file execution permission is from the command line. This is not quite as easy but it’s also not hard.
Also: How to add the power of DuckDuckGo to your Linux terminal
To give the file execution permission from the command line, open a terminal window and then change into the Downloads directory with:
cd ~/Downloads
Next, give the file execution permissions with the command:
chmod u+x Bitwarden*.AppImage
Now that you’ve set the permissions, all you have to do to run the AppImage is open the file manager, navigate to the directory housing the application, and double-click on the AppImage file. This will open the app and you can use it as you would any application installed on the desktop.
Also: Ubuntu Mate is one of the most popular Ubuntu spins for a reason
The one caveat to running AppImages on your desktop is they often do not have the means to integrate with your desktop menu, docks, or panels. Because of this, either you have to launch the application from the file manager or some desktop environments will allow you to create a desktop file first (which is beyond the scope of this article).
Some AppImages (such as the one for Bitwarden) do offer a desktop integrations option that will create a launcher for your menu. If you see an integration option on the first launch of the application, make sure to go ahead with that configuration to simplify things.
And that’s all there is to using an AppImage on Linux. These types of applications are a viable option for anyone looking to run applications on Linux that aren’t found within the built-in package manager.




















