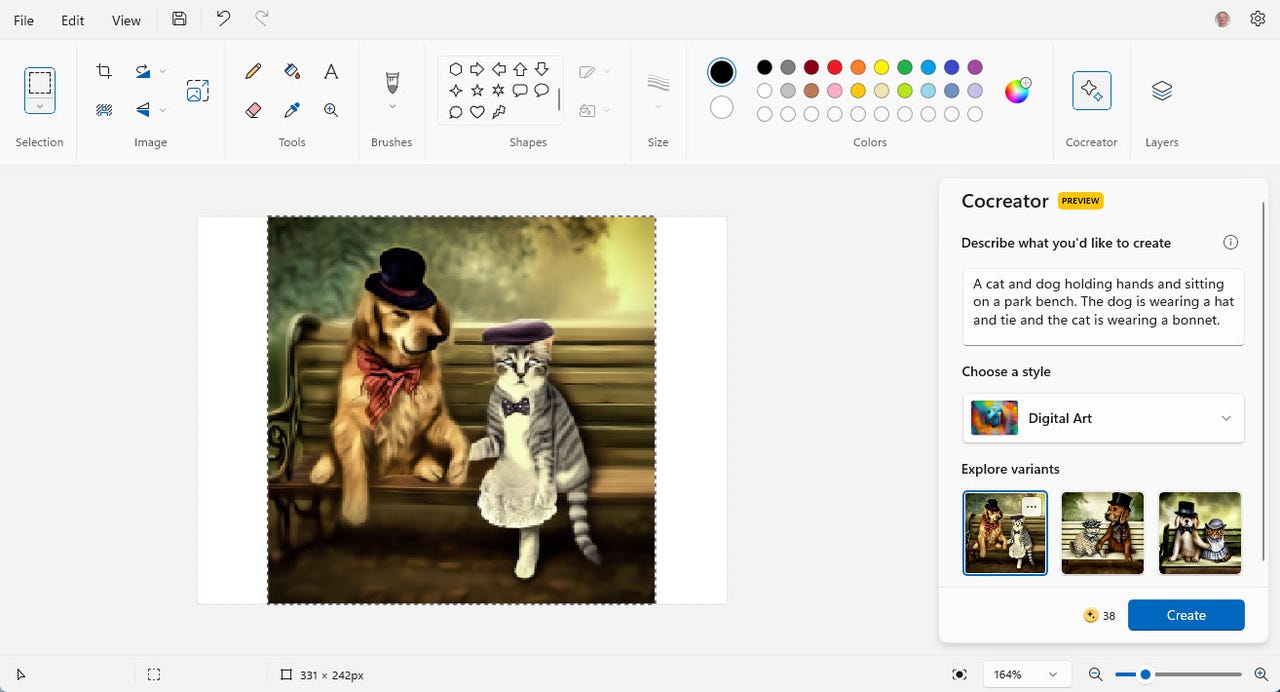
A variety of AI-powered image generators will create images based on your descriptions. But one that’s close to home is Microsoft’s own Paint program. With the Windows 11 version of Paint, you can work with an AI-driven tool called Cocreator to generate images for you.
Also: How to use Bing Image Creator (and why it’s better than ever)
Beyond describing what you want, you’re able to choose a specific style such as watercolor or photorealistic. In response, Cocreator creates three different images, allowing you to edit or save your favorites. Let’s see how this works.
How to use Windows 11 Paint to generate AI images
Microsoft added the AI smarts to Paint with the Windows 11 Moment 4 update released in September 2023. To make sure you’re running the latest build, head to Settings, select Windows Update, and then click the button to check for updates. Allow the latest updates to download and install.
Next, make sure you’re running the latest version of Microsoft Paint. The easiest way to do this is to update all your Microsoft Store apps. Open the Microsoft Store app, select the Library icon on the left, and then click the button to Get updates. Allow all the updates to be applied.
Open Paint from the Start menu or the All Apps screen. With a blank canvas on display, click the Cocreator button on the Ribbon.
Also: You can now run Microsoft’s AI-powered Copilot as a free Android app
With the Cocreator pane open on the right, describe the type of image you want to be generated. Try to be specific and descriptive but don’t overload it with too many elements. Remember that you can keep revising your description until you get exactly what you need, or at least as close to it as possible.
Next, click the No selection box under Choose a style and select any style you’d like your image to adopt. You can choose among Charcoal, Ink Sketch, Watercolor, Oil Painting, Digital Art, Photorealistic, Anime, and Pixel Art.
Also: The best AI art generators: DALL-E 2 and fun alternatives to try
After writing the description and picking a style, click Create to generate the image. In response, Paint produces and displays three images. Click any image to view it in the center of the canvas. Click the View menu, go to the Zoom submenu, and zoom in or out or fit the image to the window.
At this point, you can generate other images by tweaking the description and/or choosing a different style. Make your changes and then click the Create button to see a new set of images.
Also: Microsoft’s Copilot AI app expands to iPhone, iPad – here’s what you can do with it
Select an image you like and you can use Paint’s editing tools to revise it if you wish. For example, you could change the colors, draw different shapes, or add text.
To save an image, whether you revised it or not, click the File menu and move to Save as. You can opt to save the image as a PNG, JPG, BMP, GIF, or other format. Choose the folder in which to save it.
To share the image with someone else by email, click the File menu and select Send. Address and then send the email.
Also: ‘Generative AI by iStock’ lets users create images without copyright-infringement worries
More how-tos



